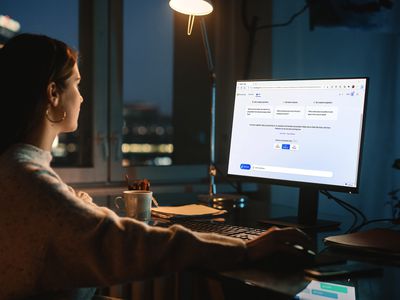
Adjusting Power Management Options: A Guide - Techniques by YL Computing

[6 \Times \Frac{b}{6} = 9 \Times 6 \
The Windows 10 display settings allow you to change the appearance of your desktop and customize it to your liking. There are many different display settings you can adjust, from adjusting the brightness of your screen to choosing the size of text and icons on your monitor. Here is a step-by-step guide on how to adjust your Windows 10 display settings.
1. Find the Start button located at the bottom left corner of your screen. Click on the Start button and then select Settings.
2. In the Settings window, click on System.
3. On the left side of the window, click on Display. This will open up the display settings options.
4. You can adjust the brightness of your screen by using the slider located at the top of the page. You can also change the scaling of your screen by selecting one of the preset sizes or manually adjusting the slider.
5. To adjust the size of text and icons on your monitor, scroll down to the Scale and layout section. Here you can choose between the recommended size and manually entering a custom size. Once you have chosen the size you would like, click the Apply button to save your changes.
6. You can also adjust the orientation of your display by clicking the dropdown menu located under Orientation. You have the options to choose between landscape, portrait, and rotated.
7. Next, scroll down to the Multiple displays section. Here you can choose to extend your display or duplicate it onto another monitor.
8. Finally, scroll down to the Advanced display settings section. Here you can find more advanced display settings such as resolution and color depth.
By making these adjustments to your Windows 10 display settings, you can customize your desktop to fit your personal preference. Additionally, these settings can help improve the clarity of your monitor for a better viewing experience.
Post navigation
What type of maintenance tasks should I be performing on my PC to keep it running efficiently?
What is the best way to clean my computer’s registry?
Also read:
- [Updated] Windows Screencast Champions Revealed for 2024
- 2024 Approved Actors' Agreement for Public Viewing
- 2024 Approved Amplify Pictorial Points Using Rings of Radial Focus
- 硬件狂人手册: 如何在Windows 11、8和7系统下无失一枚镜头地克隆HDD到Intel SSD - 两个主要方法
- 在不同版本的Windows上抽取 SSD 用于 HDD - 切换指南 (Win11, Win10, Win8, Win7)
- Ejecutando Una Copia Exacta De Su Disco Duro Interno: Guía Paso a Paso Para Windows 11, 8 Y 7
- Expert Advice: The Ultimate 7 Techniques to Enhance Computer Speeds
- How to Transfer and Restore Your System Image From Windows 10/11 to a New Hard Drive: Two Effective Methods
- In 2024, 8 Best Apps for Screen Mirroring Oppo A38 PC | Dr.fone
- In 2024, Is pgsharp legal when you are playing pokemon On OnePlus Ace 2V? | Dr.fone
- In 2024, The Art of Adjustment Elevating Your Photography
- Mastering the Art of Buying and Selling Digital Assets: Essential Tips by YL Software Professionals
- Proceso Detallado Para La Restauración De Datos en Una Memoria USB Exterior Marca Toshiba
- Securely Reset Your Windows 10 or 11 OS for Free – Protect and Preserve Your Files!
- Windows 10におけるSamsung T7ドライブの識別を改善する3つのテクニック
- Title: Adjusting Power Management Options: A Guide - Techniques by YL Computing
- Author: Scott
- Created at : 2025-03-05 16:46:50
- Updated at : 2025-03-06 19:08:34
- Link: https://fox-ssl.techidaily.com/adjusting-power-management-options-a-guide-techniques-by-yl-computing/
- License: This work is licensed under CC BY-NC-SA 4.0.