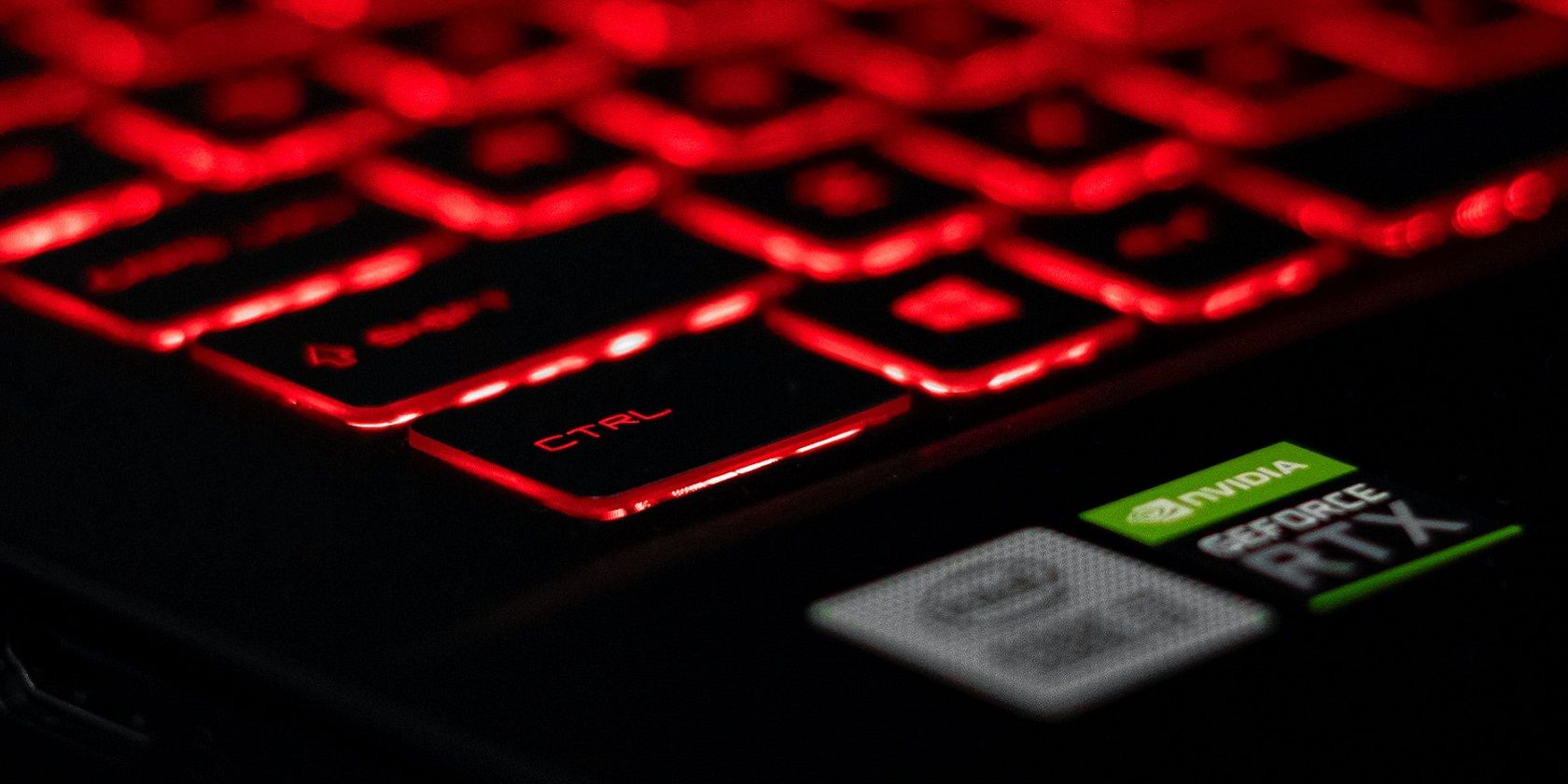
Evaluating the Efficacy of Windows Defender as a Reliable Antivirus Solution - Insights From YL Computing

[B = 54 \
The Windows 10 display settings allow you to change the appearance of your desktop and customize it to your liking. There are many different display settings you can adjust, from adjusting the brightness of your screen to choosing the size of text and icons on your monitor. Here is a step-by-step guide on how to adjust your Windows 10 display settings.
1. Find the Start button located at the bottom left corner of your screen. Click on the Start button and then select Settings.
2. In the Settings window, click on System.
3. On the left side of the window, click on Display. This will open up the display settings options.
4. You can adjust the brightness of your screen by using the slider located at the top of the page. You can also change the scaling of your screen by selecting one of the preset sizes or manually adjusting the slider.
5. To adjust the size of text and icons on your monitor, scroll down to the Scale and layout section. Here you can choose between the recommended size and manually entering a custom size. Once you have chosen the size you would like, click the Apply button to save your changes.
6. You can also adjust the orientation of your display by clicking the dropdown menu located under Orientation. You have the options to choose between landscape, portrait, and rotated.
7. Next, scroll down to the Multiple displays section. Here you can choose to extend your display or duplicate it onto another monitor.
8. Finally, scroll down to the Advanced display settings section. Here you can find more advanced display settings such as resolution and color depth.
By making these adjustments to your Windows 10 display settings, you can customize your desktop to fit your personal preference. Additionally, these settings can help improve the clarity of your monitor for a better viewing experience.
Post navigation
What type of maintenance tasks should I be performing on my PC to keep it running efficiently?
What is the best way to clean my computer’s registry?
Also read:
- [New] Boosting Viewership Mastery in YouTube Shorts Design for 2024
- [New] Enrich Your Viewing Experience with These Leading Top 6 Tools to Download YouTubes' Short Videos for 2024
- [New] Essentials of Animated Visual Communication for 2024
- [New] In 2024, Unlocking the Power of Imagery in Podcast Art
- [New] The Strategy for Flawless Selfies on TikTok, Repeatedly
- 1. Maximizing Profits with Advanced Forex Trading Techniques on the MetaTrader 4 Platform
- 1. Ripristina I Driver Eliminati Nel Tuo Sistema Operativo Windows 10 Con Modi 3 - Un Tutorial Facile!
- 2024 Approved The Comprerancial Guide to Building an Influential Online Following
- 从戴尔笔记本中重建删除的照片: 专家提�
- Enhance Your PC's Speed with Essential Tricks by YL Software Experts
- Error 404: Navigating the Missing Web Pages
- Fehlerbehebung - Windows Systemwiederherstellung Fehlgeschlagen (MyRecovery Tipps)
- How to Complete Your Windows 지원 11 설치 - Overcome the 99% Hurdle with These Simple Tricks
- IPad-Doppelbildentfernung: Schritt-Für-Schritt-Leitfaden Für Air, Pro Und Mini Modelle
- Optimizing Your Microphone Setup: Fixing Voice Chat Glitches in Sea of Thieves (PC)
- Windows 11 フリーで安全にダウンロード・インストールマニュアル:詳細な手順
- サイト上の検索で「404エラー」発生: 指定されたページは存在しない
- Title: Evaluating the Efficacy of Windows Defender as a Reliable Antivirus Solution - Insights From YL Computing
- Author: Scott
- Created at : 2025-02-28 14:45:00
- Updated at : 2025-03-07 07:36:32
- Link: https://fox-ssl.techidaily.com/evaluating-the-efficacy-of-windows-defender-as-a-reliable-antivirus-solution-insights-from-yl-computing/
- License: This work is licensed under CC BY-NC-SA 4.0.