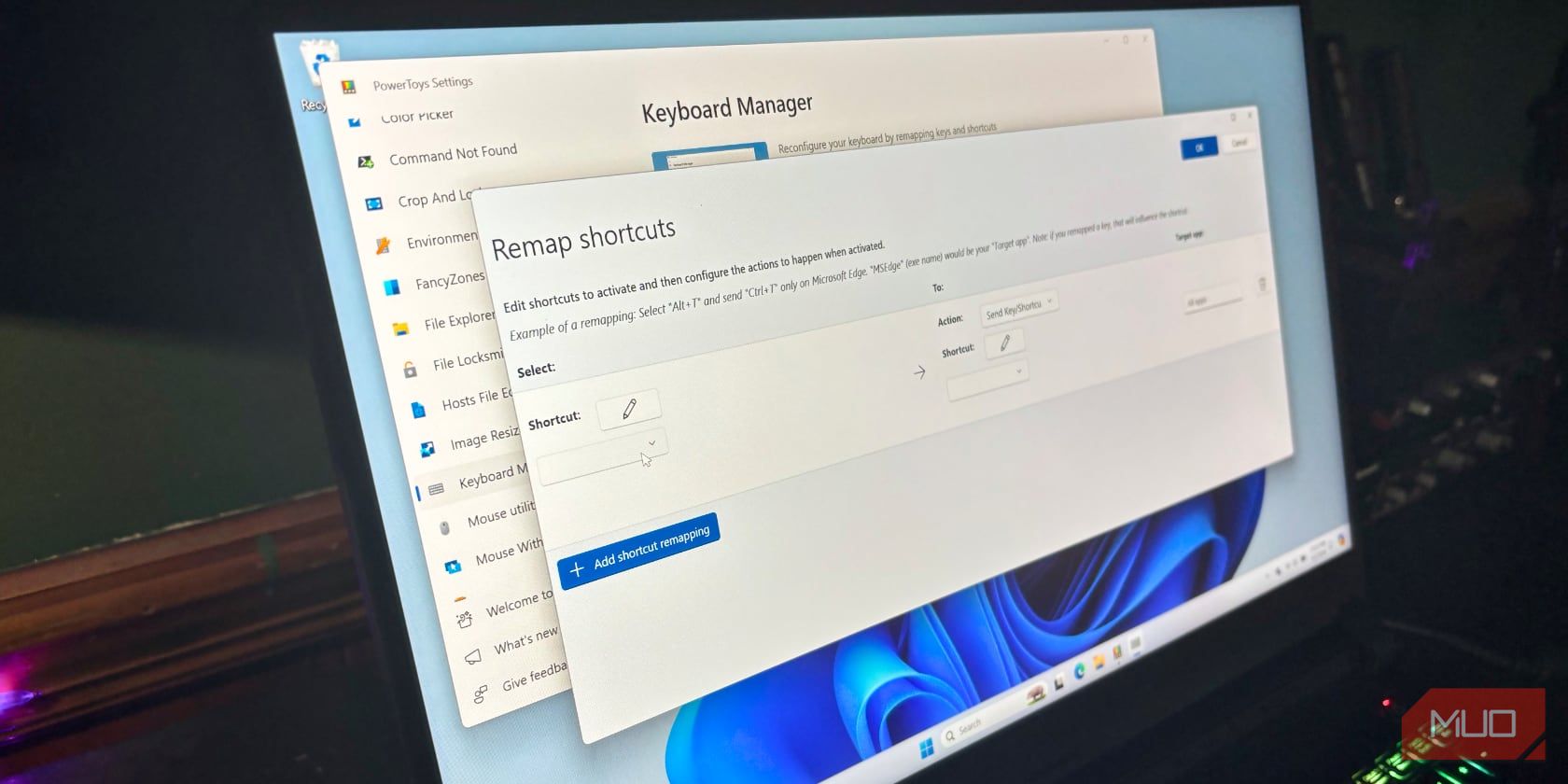
Exploring the Customization Options in Your Java Environment Settings Panel

Exploring the Customization Options in Your Java Environment Settings Panel
Table of Contents
- Introduction
- Registration
- Using Advanced Installer
- GUI
- Working with Projects
- Installer Project
* Product Information
* Resources
* Files and Folders
* Tiles
* Java Products
* Java Settings
* Java Product Settings
* Preferred JRE Version Dialog
* Environment Variable Picker Dialog
* Add Classpath Files
* Java Virtual Machine
* Mac OS X settings
* Java Product Localization
* Registry
* File Associations
* Assemblies
* Drivers
* Services
* Package Definition
* Requirements
* User Interface
* System Changes
* Server
* Custom Behavior - Patch Project
- Merge Module Project
- Updates Configuration Project
- Windows Store App Project
- Modification Package Project
- Optional Package Project
- Windows Mobile CAB Projects
- Visual Studio Extension Project
- Software Installer Wizards - Advanced Installer
- Visual Studio integration
- Alternative to AdminStudio/Wise
- Replace Wise
- Migrating from Visual Studio Installer
- Keyboard Shortcuts
- Shell Integration
- Command Line
- Advanced Installer PowerShell Automation Interfaces
- Features and Functionality
- Tutorials
- Samples
- How-tos
- FAQs
- Windows Installer
- Deployment Technologies
- IT Pro
- MSIX
- Video Tutorials
- Advanced Installer Blog
- Table of Contents
Disclaimer: This post includes affiliate links
If you click on a link and make a purchase, I may receive a commission at no extra cost to you.
Java Product Settings Tab
On the Java Products page’s right side panel, under settings tab, you can view and set the parameters of your Java Product.
Classpath
This list must contain all the JAR/Zip archives that form your application.
Add JAR components
Use the [JAR(s)… ] button to add components to the classpath. These archives must be already included in the installation, through the Files and Folders page.
Add path locations
Use the [Folder… ], [Property… ] or [Env Var… ] button to add a path to the “Classpath” parameter of your Java Application. Click the [Env Var… ] button to select an Environment Variable using the Environment Variable Picker Dialog .
Remove JAR components
Use the [Remove ] button, to remove a JAR/Zip archive from a Java Product. The actual files will not be removed from Files and Folders page.
In case you are creating a Mac OS X package, any properties, environment variables or folders not included in the Application Folder you specify in the classpath list will be invalid.
Add wildcard components
Use the [*.jar… ] button to add a new “Classpath” location. A list will appear giving you the possibility to select:
- *.jar
- This option lets you add to the “Classpath” parameter all the JAR files existing in the selected directory, at the application’s run time.
- Selecting the *.jar option will open the Folder Picker Dialog in order to select the JAR files location.
- Custom…
- This option gives you to possibility to declare relative or absolute “Classpath” entries.
- Selecting the Custom…option will open theAdd Classpath Files Dialog .
Application
Main class
Contains the exact main class of your application. Includes the package and does not include the .class extension. It is required.
While adding JAR files or Folders to your java product, the “Main Class” drop-down list box will be automatically populated with the “main” classes contained in every JAR or Folder.
Use the drop-down list button to select the one you want.
Type
Select your application’s type (Graphical User Interface, Console or Windows Service).
Single Instance
If your application is of Console or Graphical User Interface type, you can set it to run as an Single Instance Application . Select the “Single Instance” checkbox to do that.
Startup failure check
Any uncaught exception from the main thread is described in a dialog box that will allow the user either to stop the application or to ignore the exception. This option applies only to GUI applications.
Omit service name parameter
When installing the Java product as a service the service name is passed as parameter automatically. If you do not need/expect that to be the first parameter received by your application, in the command line, enable this option.
Hide settings
The Native Java Launcher configuration can be seen and modified by the end user since it is placed into an INI file next to the application. The settings that are not resolved at install time can be hidden inside the launcher. This way the user will not be able to see your private settings.
Set product folder as current
Set the java application’s current directory to the application’s folder.
Execution Level
Run as administrator - enabling this option automatically sets the execution level to “Require Administrator”. Disabling it will set the execution level back to the “As Invoker” default.
Execution level… - this link displays the java application launcher’s Execution Level Settings .
Platform
This options allows you to select between 32-bit and 64-bit runtime environments.
- 32-bit - This option will select the 32-bit JRE to be used. Your java product will work on any 32-bit or 64-bit OS as long as a 32-bit JRE is present.
- 64-bit - This option will select the 64-bit JRE to be used. The 64-bit JRE is suitable for applications that can take advantage of the large memory addressing capability. Also double precision (64-bit) mathematical computationally intensive applications can have significant performance improvements. Your java product will require a 64-bit OS with a 64-bit JRE.
- Any CPU - This option enables your GUI or Console application to use any JRE installed on the target machine. Your java application will work on any platform having a 32-bit or a 64-bit JRE installed. It uses two java products (one for each JRE type) the 64-bit product being synchronized to have the same settings as the 32-bit product, so you only need to configure the 32-bit product. To have different settings for the 64-bit Java Product just select it from tree and start configuring it.
Please note that any settings you change in the 64-bit java product will be automatically unsynchronized, that means these settings will no longer be inherited from the 32-bit java product. To synchronize them back simply set identical options in both products, for the correspondent settings.
Embedded JAR
This option allows you to specify a JAR file that will be inserted into the Native Java Launcher . The JAR will automatically be added to the class path. You could use this option together with the “Hide settings” option to minimize the content visible for the end-user.
Display
For a Graphical User Interface Application, you can set:
- An icon for Native Java Launcher associated with this Java Product.
- A Splash Screen that will be displayed when the application starts.
- A splash screen shadow can be set optionally, and it will appear if supported by the Windows version (i.e. XP or higher).
- Native Java 6 splash screen API could be used. In that case, additional functionality will be available like:
* Getting the splash screen Graphic to use it from your java application.
* Closing the splash screen from your application whenever you desire.
Customize EXE Metadata
Click on this hyperlink to customize metadata for your Java EXE Application. TheEdit EXE Metadata Dialog will be displayed.
Topics
- Preferred JRE Version Dialog
The “Preferred JRE Version” dialog in Advanced Installer. - Environment Variable Picker Dialog
The “Environment Variable” picker dialog - Add Classpath Files
Create custom wildcard for Java Classpath
Did you find this page useful?
Please give it a rating:
Thanks!
Report a problem on this page
Information is incorrect or missing
Information is unclear or confusing
Something else
Can you tell us what’s wrong?
Send message
Also read:
- 「AOMEI FoneBackupを使って、簡単にWhatsAppのメッセージ・ファイルバックアップ&復元するコツ」
- A Comprehensive Look at the Lenovo ThinkPad X1 Titanium: Why It's a Dream Come True for Diehard ThinkPad Enthusiasts
- Comprehensive Tutorial on Migrating Your Windows 지원 10 Setup to Another Machine
- Cutting Edge Liquid Simulations for Gamers for 2024
- Effective Techniques for Transforming Windows Backup Drives Into Disk Images: For Windows 11/10/8/7 Users
- Enhance Engagement: Structuring GPT-Powered Discussions Through Organization
- How To Simulate GPS Movement With Location Spoofer On Poco C55? | Dr.fone
- In 2024, How to Share/Fake Location on WhatsApp for Honor X7b | Dr.fone
- IPhone-Setup-Bildschirm Wiederherstellen - Lösungen Für Nutzer
- Perfekt Importieren: Wie Man Backup-Daten (.bak) Erfolgreich in Outlook Integriert
- Step-by-Step Guide to Troubleshoot and Correct the 'USB Device Not Recognized' Issue on Your PC
- Turn Your iPod Into a Portable Cinema with Our Top Video Conversion Tool
- Ultimate Mobile & Web Photo Booster at No Cost for 2024
- Title: Exploring the Customization Options in Your Java Environment Settings Panel
- Author: Scott
- Created at : 2024-10-12 11:42:13
- Updated at : 2024-10-16 18:11:59
- Link: https://fox-ssl.techidaily.com/exploring-the-customization-options-in-your-java-environment-settings-panel/
- License: This work is licensed under CC BY-NC-SA 4.0.