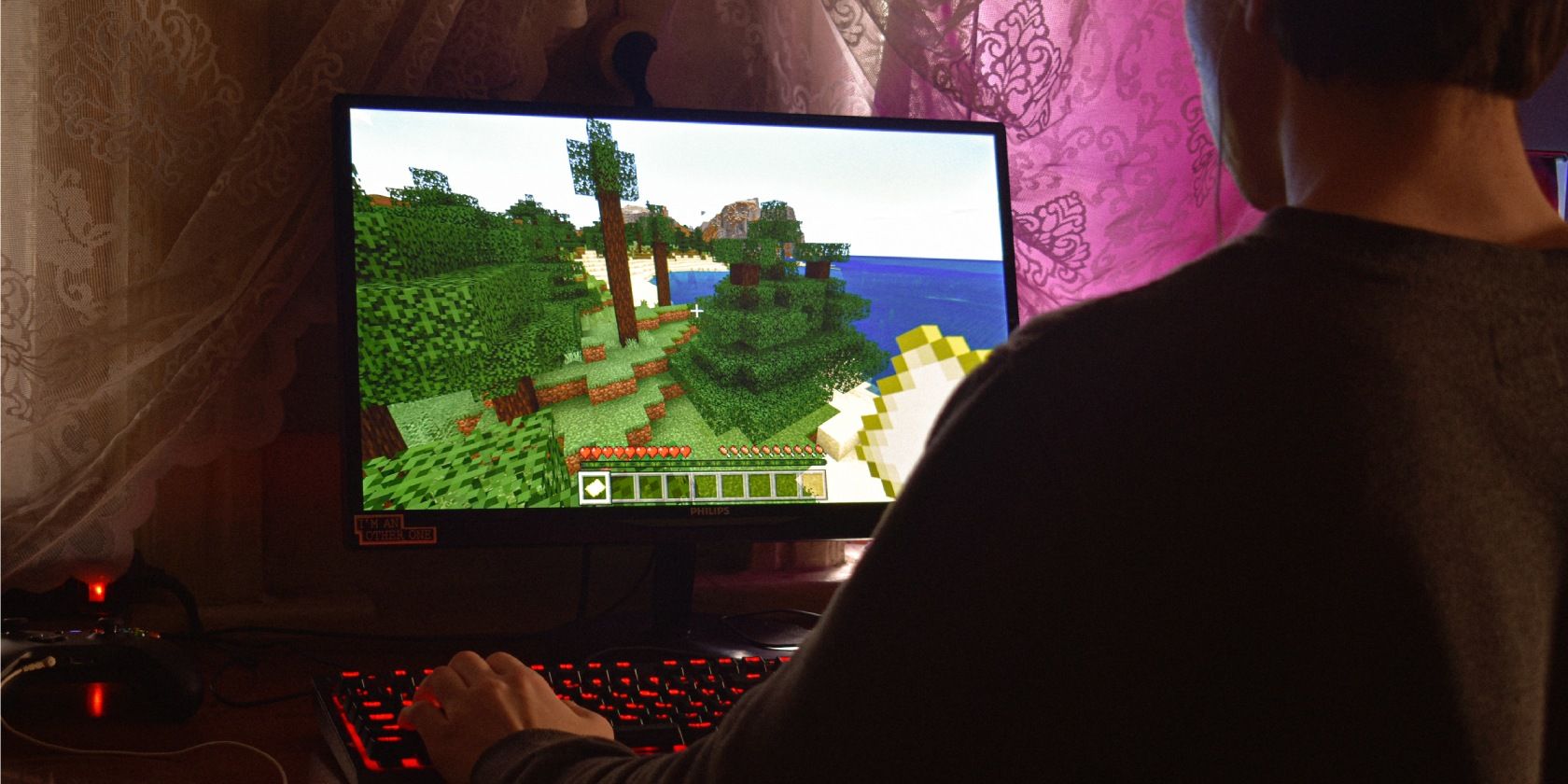
High-Resolution Monster Graphics: Stunning Walls, Backgrounds & More From YL Computing

Mastering Display Customization on Windows [Student]: What Is the Value of (B ) if It Satisfies the Equation (\Frac{b}{6} = 9 )?
The Windows 10 display settings allow you to change the appearance of your desktop and customize it to your liking. There are many different display settings you can adjust, from adjusting the brightness of your screen to choosing the size of text and icons on your monitor. Here is a step-by-step guide on how to adjust your Windows 10 display settings.
1. Find the Start button located at the bottom left corner of your screen. Click on the Start button and then select Settings.
2. In the Settings window, click on System.
3. On the left side of the window, click on Display. This will open up the display settings options.
4. You can adjust the brightness of your screen by using the slider located at the top of the page. You can also change the scaling of your screen by selecting one of the preset sizes or manually adjusting the slider.
5. To adjust the size of text and icons on your monitor, scroll down to the Scale and layout section. Here you can choose between the recommended size and manually entering a custom size. Once you have chosen the size you would like, click the Apply button to save your changes.
6. You can also adjust the orientation of your display by clicking the dropdown menu located under Orientation. You have the options to choose between landscape, portrait, and rotated.
7. Next, scroll down to the Multiple displays section. Here you can choose to extend your display or duplicate it onto another monitor.
8. Finally, scroll down to the Advanced display settings section. Here you can find more advanced display settings such as resolution and color depth.
By making these adjustments to your Windows 10 display settings, you can customize your desktop to fit your personal preference. Additionally, these settings can help improve the clarity of your monitor for a better viewing experience.
Post navigation
What type of maintenance tasks should I be performing on my PC to keep it running efficiently?
What is the best way to clean my computer’s registry?
Also read:
- [New] 2024 Approved Optimizing YouTube Audio Speed - Desktop & Mobile Way
- [Updated] Expanding Viewership Tweeting to FB Effectively
- [Updated] Techniques to Boost PC Audio Recording Efficiency for 2024
- 2024最新版本的Ultimate Guide:如何从Windows电脑转换为SD卡存储视频
- Augmenter La Capacité Et Les Performances Du Système De Votre Xbox One S : Guide Sur L'installation D'un HDD/SSD Extérieur
- Dealing with Minecraft Instability in Windows: The Role of Compromised Graphics Driver Software and Fixing Tips
- Efficient Conversion Techniques: Transforming 4K XAVC Footage Into ProRes
- Fixes for R-Type Final 2 Continuous PC Crash Issues - Solutions Inside!
- Guía Fácil Para Cambiar De Una Versión De 32 Bits a 64 Bits en Windows N: Protege Tus Datos Durante La Transición
- In 2024, How to Share/Fake Location on WhatsApp for Infinix Smart 8 | Dr.fone
- In 2024, Ultimate Metaverse VR Gear List Top 8 Choices
- Securely Removing the WindowsApps Folder on Windows 11: A Step-by-Step Guide
- Siehste Top-Software Zur Unternehmensdatenwiederherstellung - Geeignet Für MSPs Und Firmenkunden
- WBAdminツールでWindows Server 2012の安全なデータ保護と回復手順
- Title: High-Resolution Monster Graphics: Stunning Walls, Backgrounds & More From YL Computing
- Author: Scott
- Created at : 2025-03-02 03:29:02
- Updated at : 2025-03-06 17:52:38
- Link: https://fox-ssl.techidaily.com/high-resolution-monster-graphics-stunning-walls-backgrounds-and-more-from-yl-computing/
- License: This work is licensed under CC BY-NC-SA 4.0.