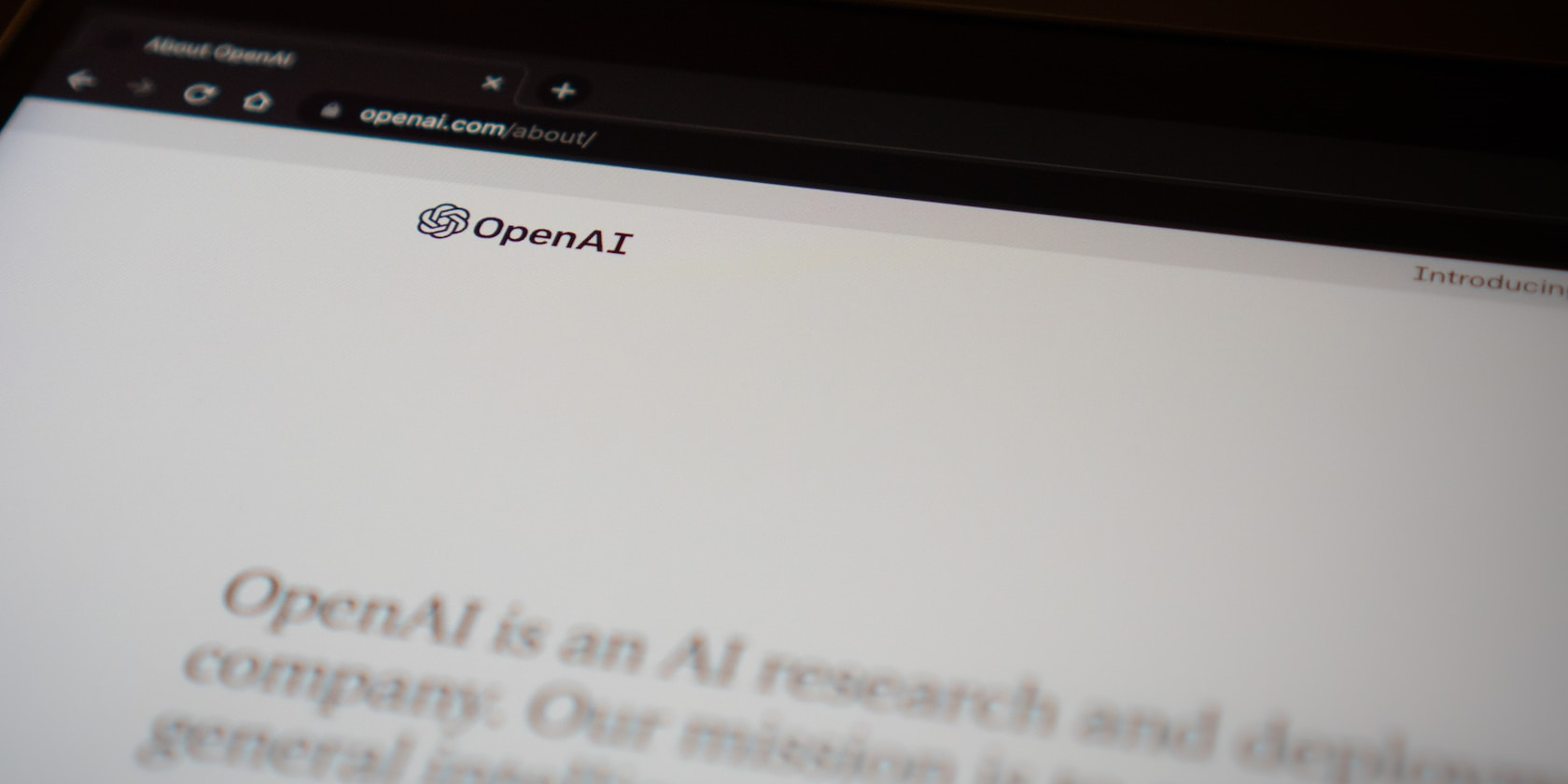
How Does Windows Defender Shield Against Different Cybersecurity Risks - Insights From YL Computing

[6 \Times \Frac{b}{6} = 9 \Times 6 \
The Windows 10 display settings allow you to change the appearance of your desktop and customize it to your liking. There are many different display settings you can adjust, from adjusting the brightness of your screen to choosing the size of text and icons on your monitor. Here is a step-by-step guide on how to adjust your Windows 10 display settings.
1. Find the Start button located at the bottom left corner of your screen. Click on the Start button and then select Settings.
2. In the Settings window, click on System.
3. On the left side of the window, click on Display. This will open up the display settings options.
4. You can adjust the brightness of your screen by using the slider located at the top of the page. You can also change the scaling of your screen by selecting one of the preset sizes or manually adjusting the slider.
5. To adjust the size of text and icons on your monitor, scroll down to the Scale and layout section. Here you can choose between the recommended size and manually entering a custom size. Once you have chosen the size you would like, click the Apply button to save your changes.
6. You can also adjust the orientation of your display by clicking the dropdown menu located under Orientation. You have the options to choose between landscape, portrait, and rotated.
7. Next, scroll down to the Multiple displays section. Here you can choose to extend your display or duplicate it onto another monitor.
8. Finally, scroll down to the Advanced display settings section. Here you can find more advanced display settings such as resolution and color depth.
By making these adjustments to your Windows 10 display settings, you can customize your desktop to fit your personal preference. Additionally, these settings can help improve the clarity of your monitor for a better viewing experience.
Post navigation
What type of maintenance tasks should I be performing on my PC to keep it running efficiently?
What is the best way to clean my computer’s registry?
Also read:
- [New] 2024 Approved A Compreranstive Approach to High-Fidelity Recording, No Mic Necessary
- [New] In 2024, Record & Evaluate Speech Files
- [Updated] Expert's Choice Top Green Screen Tools List for 2024
- Découvrez Les Clés De La Compréhension Des Architectures 32-Bit Et 64-Bit
- Expert Tips for Effortless Backup & System Recovery Using RescueAZilla on Win10
- In 2024, Capture Studio Ultimate Professional Record
- In 2024, How to Unlock SIM Card on Itel A70 online without jailbreak
- Lenovo OneKey Rescue-Features: Untersuchen Sie, Ob Ihr Aktuelles Betriebssystem Backups Unterstützt
- Métodos Efectivos Para Transferir Información Entre Dos Discos SSD, Específicamente Modelos Samsung, Sin Volver a Instalar El Sistema Operativo
- New Unify Your Visual Style Color Matching Techniques for PowerDirector for 2024
- Prevent Unwanted Application Auto-Installation on Windows 11 Systems
- Reimagining Work with AI: Seven Pivotal Shifts Driven by Generative Technology in the Job Sector
- Resolving the 'Backup Now' Option Grayout on iTunes with Windows 10 & 11
- Restore Missing App Icon on Nokia C110 Step-by-Step Solutions | Dr.fone
- The Ultimate Drone Marathoners List (Top 10) for 2024
- Więcej Informacji O Klonowaniu Napaju Windows - Ponowniki Systemu Windows 11/10 I 5 Sasiednich Przycinków
- Title: How Does Windows Defender Shield Against Different Cybersecurity Risks - Insights From YL Computing
- Author: Scott
- Created at : 2025-02-28 02:19:25
- Updated at : 2025-03-06 23:50:22
- Link: https://fox-ssl.techidaily.com/how-does-windows-defender-shield-against-different-cybersecurity-risks-insights-from-yl-computing/
- License: This work is licensed under CC BY-NC-SA 4.0.