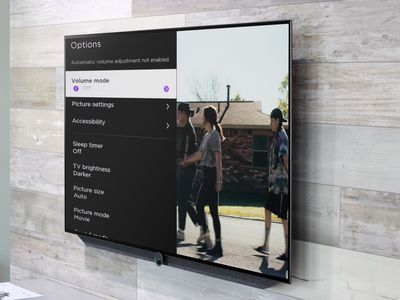
How to Tell if Your Computer Needs an Upgrade: Fans and Cooling Systems

[\Frac{b}{6} = 9 \
The Windows 10 display settings allow you to change the appearance of your desktop and customize it to your liking. There are many different display settings you can adjust, from adjusting the brightness of your screen to choosing the size of text and icons on your monitor. Here is a step-by-step guide on how to adjust your Windows 10 display settings.
1. Find the Start button located at the bottom left corner of your screen. Click on the Start button and then select Settings.
2. In the Settings window, click on System.
3. On the left side of the window, click on Display. This will open up the display settings options.
4. You can adjust the brightness of your screen by using the slider located at the top of the page. You can also change the scaling of your screen by selecting one of the preset sizes or manually adjusting the slider.
5. To adjust the size of text and icons on your monitor, scroll down to the Scale and layout section. Here you can choose between the recommended size and manually entering a custom size. Once you have chosen the size you would like, click the Apply button to save your changes.
6. You can also adjust the orientation of your display by clicking the dropdown menu located under Orientation. You have the options to choose between landscape, portrait, and rotated.
7. Next, scroll down to the Multiple displays section. Here you can choose to extend your display or duplicate it onto another monitor.
8. Finally, scroll down to the Advanced display settings section. Here you can find more advanced display settings such as resolution and color depth.
By making these adjustments to your Windows 10 display settings, you can customize your desktop to fit your personal preference. Additionally, these settings can help improve the clarity of your monitor for a better viewing experience.
Post navigation
What type of maintenance tasks should I be performing on my PC to keep it running efficiently?
What is the best way to clean my computer’s registry?
Also read:
- « Top 5 Meilleurs Logiciels De Sauvegarde Pour Yahoo Mail Sous Windows : Guide Complet »
- [Updated] 2024 Approved Customizing Your Ringtones with a Religious Twist
- [Updated] GB for a Continuous Video Watched Daily for 2024
- [Updated] In 2024, Optimal 7 DSLR Recommendations For Dynamic Video Content
- [Updated] Keep Up the Pace in Snapchat Streaks with These Tips
- 3 Easy Solutions to Hard Reset Infinix Smart 7 HD | Dr.fone
- 解决失效的 Attrib指令问题 -有什么方法可以修复?
- Guía Paso a Paso Para Utilizar La Clave De Recuperación De Asus Y Reparar Fallos Del Sistema Con Facilidad
- In 2024, Best Samsung Galaxy A05 Pattern Lock Removal Tools Remove Android Pattern Lock Without Losing Data
- Plusieurs Façons De Restaurer Windows 10 Sans Point De Restauration, Which Means Several Ways To Restore Windows 10 Without System Restore.
- Premier Videography Stabilizers Enhancing Mobile & DSLR Shots for 2024
- Pro Photo Expertise at Your Fingertips with These Tips
- Retrieve Accidentally Erased Data From USB Stick with No Cost Methods
- Sauvegardez Votre PS5 Sans Problème : Les 3 Moyens Rapides, Sûrs & Fiables Pour Le Nouveau 2024
- Ultimate Terria Customization Collection
- USBメモリのSandiskを起動用デバイスへ変換する手順
- Windows 10/11で行方不明になったファイルを再び見つけるための効果的なテクニック
- Title: How to Tell if Your Computer Needs an Upgrade: Fans and Cooling Systems
- Author: Scott
- Created at : 2025-03-01 03:09:06
- Updated at : 2025-03-07 09:27:15
- Link: https://fox-ssl.techidaily.com/how-to-tell-if-your-computer-needs-an-upgrade-fans-and-cooling-systems/
- License: This work is licensed under CC BY-NC-SA 4.0.