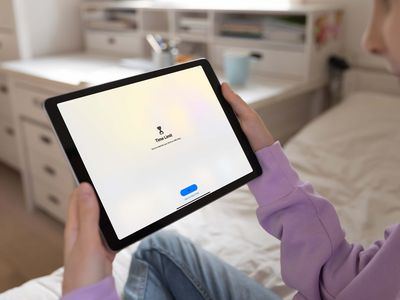
How to Upgrade Your PC's Memory: A Step-by-Step Guide by YL Computing

Tutor]: To Find the Value of (B ), We Need to Isolate (B ) on One Side of the Equation. We Can Do This by Multiplying Both Sides of the Equation by 6, Which Is the Inverse Operation of Division by 6. Here Are the Steps:
The Windows 10 display settings allow you to change the appearance of your desktop and customize it to your liking. There are many different display settings you can adjust, from adjusting the brightness of your screen to choosing the size of text and icons on your monitor. Here is a step-by-step guide on how to adjust your Windows 10 display settings.
1. Find the Start button located at the bottom left corner of your screen. Click on the Start button and then select Settings.
2. In the Settings window, click on System.
3. On the left side of the window, click on Display. This will open up the display settings options.
4. You can adjust the brightness of your screen by using the slider located at the top of the page. You can also change the scaling of your screen by selecting one of the preset sizes or manually adjusting the slider.
5. To adjust the size of text and icons on your monitor, scroll down to the Scale and layout section. Here you can choose between the recommended size and manually entering a custom size. Once you have chosen the size you would like, click the Apply button to save your changes.
6. You can also adjust the orientation of your display by clicking the dropdown menu located under Orientation. You have the options to choose between landscape, portrait, and rotated.
7. Next, scroll down to the Multiple displays section. Here you can choose to extend your display or duplicate it onto another monitor.
8. Finally, scroll down to the Advanced display settings section. Here you can find more advanced display settings such as resolution and color depth.
By making these adjustments to your Windows 10 display settings, you can customize your desktop to fit your personal preference. Additionally, these settings can help improve the clarity of your monitor for a better viewing experience.
Post navigation
What type of maintenance tasks should I be performing on my PC to keep it running efficiently?
What is the best way to clean my computer’s registry?
Also read:
- [New] In 2024, Comparing Cloud Providers Who Offers What Price
- [New] In 2024, Enhancing OBS on a Thrifty Computer
- [Updated] In 2024, Mastering the Art of IGTV Production Phone and DSLR Techniques
- A Buyer's Selection of Ergonomic Keyboard Cushions: Top Picks
- ABBYY Ascend as Top Contender in Intelligent Document Management , According to ISG & Quadrant Knowledge Solutions
- Bewahren Sie Ihre Privatsphäre: Schlüsselstrategien Zum Schutz Personalisierter Dateien Und Apps
- Download Premium Hyundai Santa Fe Desktop Icons and Splashes - Designed by YL Computing
- Evaluating the Efficacy of Windows Defender as a Reliable Antivirus Solution - Insights From YL Computing
- High-Quality Audi R8 HD Desktop Wallpapers & Screen Savers - Premium Digital Art by YL Computing
- In 2024, Filmora Simplified Guide to an Engaging YouTube Anime Subscriber Bar
- Maximize Your PC's Endurance: Innovative Strategies for Better Battery Performance – Insights From YL Tech Experts
- Navigating Secure Transactions in the Crypto World: Tips and Advice by YL Software Professionals
- Permanent File Deletion Tutorial: Master the 'Delete' Button on Your Windows PC - Exclusive Guide by YL Computing
- Protect Your System: Expert Tips for Preventing Hardware Failures with YL Software Solutions
- Proven Strategies for Effective GPT-3 Application at OpenAI
- Unraveling the Reasons Behind Windows Hardware Failures: Expert Insights From YL Computing
- Updated 2024 Approved Premier Voice Recorders for Android - Comprehensive and Cost-Free
- Title: How to Upgrade Your PC's Memory: A Step-by-Step Guide by YL Computing
- Author: Scott
- Created at : 2025-03-05 11:39:54
- Updated at : 2025-03-06 18:37:32
- Link: https://fox-ssl.techidaily.com/how-to-upgrade-your-pcs-memory-a-step-by-step-guide-by-yl-computing/
- License: This work is licensed under CC BY-NC-SA 4.0.