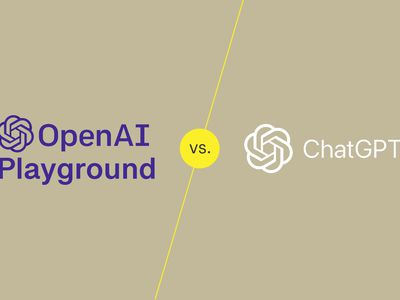
Inside the Operating Mechanism: How Does Your PC Stay Secure with Windows Defender? Insights From Experts at YL Software

[B = 54 \
The Windows 10 display settings allow you to change the appearance of your desktop and customize it to your liking. There are many different display settings you can adjust, from adjusting the brightness of your screen to choosing the size of text and icons on your monitor. Here is a step-by-step guide on how to adjust your Windows 10 display settings.
1. Find the Start button located at the bottom left corner of your screen. Click on the Start button and then select Settings.
2. In the Settings window, click on System.
3. On the left side of the window, click on Display. This will open up the display settings options.
4. You can adjust the brightness of your screen by using the slider located at the top of the page. You can also change the scaling of your screen by selecting one of the preset sizes or manually adjusting the slider.
5. To adjust the size of text and icons on your monitor, scroll down to the Scale and layout section. Here you can choose between the recommended size and manually entering a custom size. Once you have chosen the size you would like, click the Apply button to save your changes.
6. You can also adjust the orientation of your display by clicking the dropdown menu located under Orientation. You have the options to choose between landscape, portrait, and rotated.
7. Next, scroll down to the Multiple displays section. Here you can choose to extend your display or duplicate it onto another monitor.
8. Finally, scroll down to the Advanced display settings section. Here you can find more advanced display settings such as resolution and color depth.
By making these adjustments to your Windows 10 display settings, you can customize your desktop to fit your personal preference. Additionally, these settings can help improve the clarity of your monitor for a better viewing experience.
Post navigation
What type of maintenance tasks should I be performing on my PC to keep it running efficiently?
What is the best way to clean my computer’s registry?
Also read:
- [New] Election Excitement 5 Best Voting Simulators for 2024
- [Updated] 2024 Approved Eye-Catching Images Windows 10'S Screenshot Feature
- [Updated] The Insider’s Pathway to Trustworthy Insta Selfies for 2024
- 全方位比較:在這些高品质膠捲中,哪一种照片修复软件的用户体验更好?
- Combining Whoop and Apple Watch: The Ultimate Fitness Duo for Elite Athletes, Insights
- Efficiency in Advertising Post-Facebook Algorithm Overhaul for 2024
- Preparation to Beat Giovani in Pokemon Go For Samsung Galaxy S23 | Dr.fone
- The Complete Guide on Safely Powering Down a vSAN Cluster Managed by vCenter
- Two Easy Methods for Integrating Your Google Drive Into a Windows PC
- WhatsApp Extends Period for Reviewing New Privacy Policies
- Windows 11 Lösen Sie Den Kritischen Prozessfehler Erfolgreich Auf
- Title: Inside the Operating Mechanism: How Does Your PC Stay Secure with Windows Defender? Insights From Experts at YL Software
- Author: Scott
- Created at : 2025-03-03 18:31:30
- Updated at : 2025-03-07 12:44:50
- Link: https://fox-ssl.techidaily.com/inside-the-operating-mechanism-how-does-your-pc-stay-secure-with-windows-defender-insights-from-experts-at-yl-software/
- License: This work is licensed under CC BY-NC-SA 4.0.