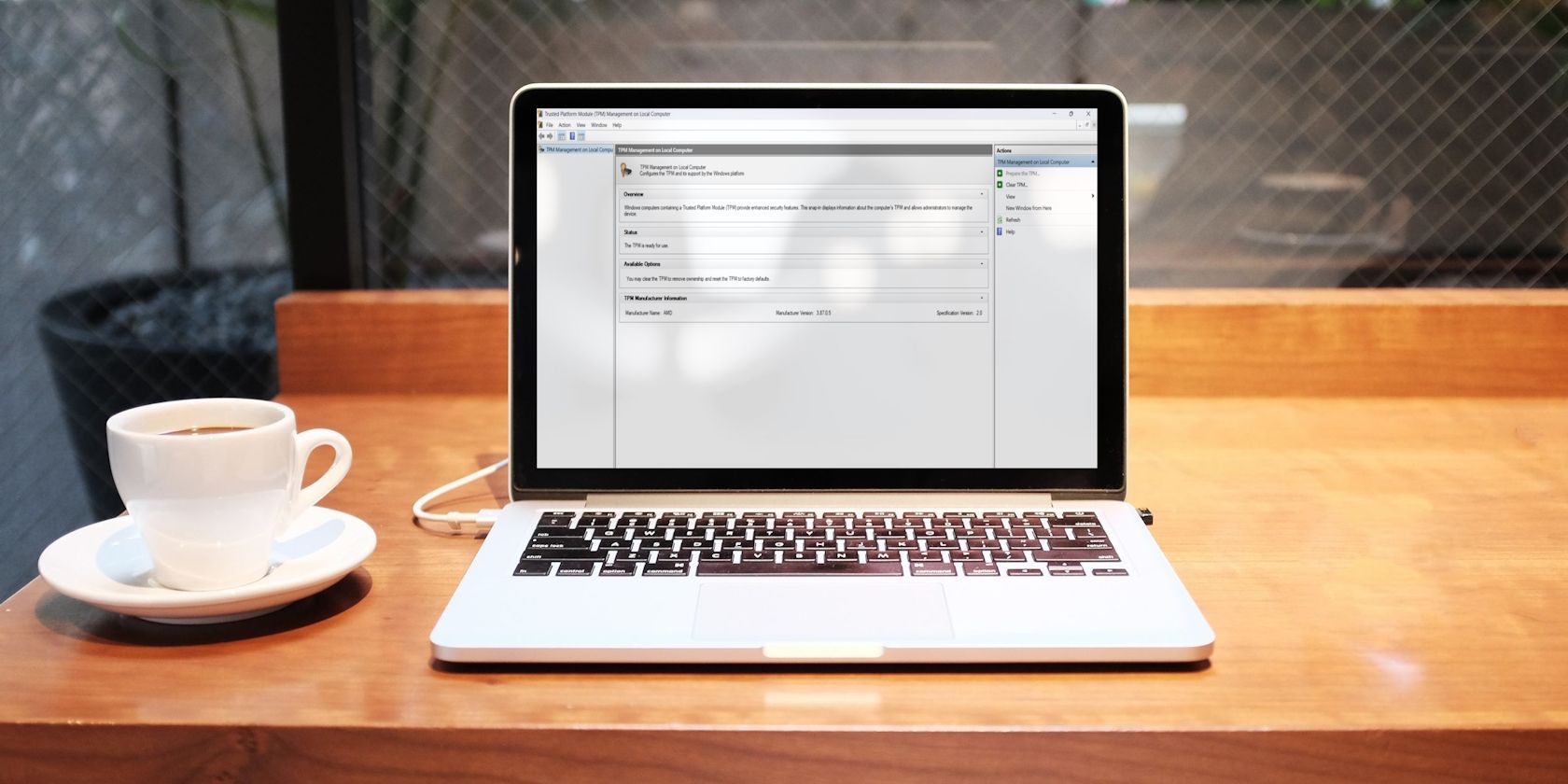
Navigating Secure Transactions in the Crypto World: Tips and Advice by YL Software Professionals

[6 \Times \Frac{b}{6} = 9 \Times 6 \
The Windows 10 display settings allow you to change the appearance of your desktop and customize it to your liking. There are many different display settings you can adjust, from adjusting the brightness of your screen to choosing the size of text and icons on your monitor. Here is a step-by-step guide on how to adjust your Windows 10 display settings.
1. Find the Start button located at the bottom left corner of your screen. Click on the Start button and then select Settings.
2. In the Settings window, click on System.
3. On the left side of the window, click on Display. This will open up the display settings options.
4. You can adjust the brightness of your screen by using the slider located at the top of the page. You can also change the scaling of your screen by selecting one of the preset sizes or manually adjusting the slider.
5. To adjust the size of text and icons on your monitor, scroll down to the Scale and layout section. Here you can choose between the recommended size and manually entering a custom size. Once you have chosen the size you would like, click the Apply button to save your changes.
6. You can also adjust the orientation of your display by clicking the dropdown menu located under Orientation. You have the options to choose between landscape, portrait, and rotated.
7. Next, scroll down to the Multiple displays section. Here you can choose to extend your display or duplicate it onto another monitor.
8. Finally, scroll down to the Advanced display settings section. Here you can find more advanced display settings such as resolution and color depth.
By making these adjustments to your Windows 10 display settings, you can customize your desktop to fit your personal preference. Additionally, these settings can help improve the clarity of your monitor for a better viewing experience.
Post navigation
What type of maintenance tasks should I be performing on my PC to keep it running efficiently?
What is the best way to clean my computer’s registry?
Also read:
- [New] In 2024, Prime 8 The Elite Select for Facebook Movies in '23
- [Updated] 2024 Approved Exclusive Selection of the Top 4K Capture Apps
- [Updated] In 2024, Elevate Your Gaming YT Presence A Hashtag-Focused Manual
- [Updated] In 2024, Streamlabs or OBS Picking the Best Software for Your Channel
- [Updated] In 2024, Triumph Over Triviality Amass a Million-Ish Followers on IG
- [Updated] Removing Obscured Display Issues in Recording
- 「消去されたデータの完全復元 - 簡単で安価な手順ガイド」
- Comment Résoudre Les Problèmes De Fichiers Dans Windows 11 : Solutions Et Conseils Pour Un Système Fluide
- In 2024, How to Use Life360 on Windows PC For Samsung Galaxy A05? | Dr.fone
- Limpieza Total Del Sistema Con DBAN Desde Un Minitorno, Sin Necesitar Arranque Personalizado
- Navigating Through 8 Prime Free SRT Translation Options
- Reviving Lost Memories: Step-by-Step Instructions for Rescuing Video Files on SD Cards
- Solutions to Unfreeze Your iPhone 15 or 14 During the Data Transfer Process
- Solving the Issue: When DiskPart Fails to Establish a New Primary Partition
- Title: Navigating Secure Transactions in the Crypto World: Tips and Advice by YL Software Professionals
- Author: Scott
- Created at : 2025-03-06 12:44:37
- Updated at : 2025-03-06 22:00:02
- Link: https://fox-ssl.techidaily.com/navigating-secure-transactions-in-the-crypto-world-tips-and-advice-by-yl-software-professionals/
- License: This work is licensed under CC BY-NC-SA 4.0.