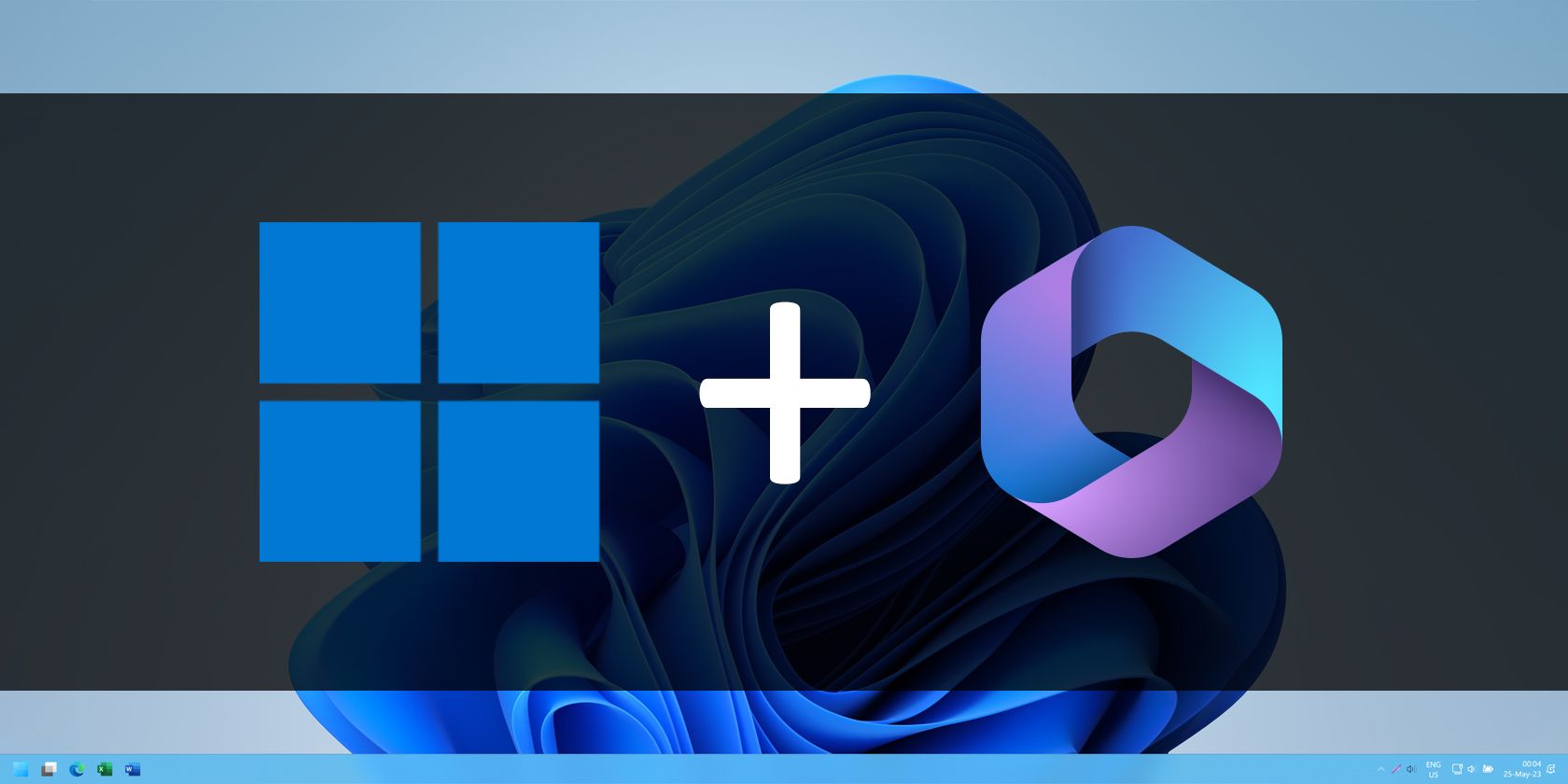
Resolving Issues with Compromised Scanning Data - Tips and Support by YL Software Experts

Mastering Display Customization on Windows [Student]: What Is the Value of (B ) if It Satisfies the Equation (\Frac{b}{6} = 9 )?
The Windows 10 display settings allow you to change the appearance of your desktop and customize it to your liking. There are many different display settings you can adjust, from adjusting the brightness of your screen to choosing the size of text and icons on your monitor. Here is a step-by-step guide on how to adjust your Windows 10 display settings.
1. Find the Start button located at the bottom left corner of your screen. Click on the Start button and then select Settings.
2. In the Settings window, click on System.
3. On the left side of the window, click on Display. This will open up the display settings options.
4. You can adjust the brightness of your screen by using the slider located at the top of the page. You can also change the scaling of your screen by selecting one of the preset sizes or manually adjusting the slider.
5. To adjust the size of text and icons on your monitor, scroll down to the Scale and layout section. Here you can choose between the recommended size and manually entering a custom size. Once you have chosen the size you would like, click the Apply button to save your changes.
6. You can also adjust the orientation of your display by clicking the dropdown menu located under Orientation. You have the options to choose between landscape, portrait, and rotated.
7. Next, scroll down to the Multiple displays section. Here you can choose to extend your display or duplicate it onto another monitor.
8. Finally, scroll down to the Advanced display settings section. Here you can find more advanced display settings such as resolution and color depth.
By making these adjustments to your Windows 10 display settings, you can customize your desktop to fit your personal preference. Additionally, these settings can help improve the clarity of your monitor for a better viewing experience.
Post navigation
What type of maintenance tasks should I be performing on my PC to keep it running efficiently?
What is the best way to clean my computer’s registry?
Also read:
- [New] Expert Tips to Boost Visual Impact AE's 10 Text Sets for 2024
- [New] How to Get People to Subscribe to Your YouTube Channel for 2024
- [New] Navigating Subtitle Files Like a Pro in macOS
- [Updated] In 2024, Secrets for Capturing PowerPoint Perfection on Camera
- 2024年重建影片簡單指南:全面製作教程
- 如何在Windows 11中使用磁盘分区修复工具来恢复丢失/删除的数据
- How to Find iSpoofer Pro Activation Key On Infinix Smart 8 HD? | Dr.fone
- How to use Snapchat Location Spoofer to Protect Your Privacy On Motorola Moto G23? | Dr.fone
- In 2024, Astral Adventures with Your Luxury SJ4000 - Essential Accompaniments
- In 2024, Top 10 Fingerprint Lock Apps to Lock Your Nubia Phone
- Ricostruisci Il Tuo Sistema Con I Passi Di Recupero Della Partizione Perduta Su Windows 11
- Secrets of Successful Affiliate Ventures: Why You Can't Go Wrong Choosing MassMail Software
- Step-by-Step Guide: Moving Your Favorite Ringtones Directly Onto Your iPhone, Bypassing iTunes
- The Ultimate Guide to Moving Several Directories Using Robocopy Towards One Central Hub
- Title: Resolving Issues with Compromised Scanning Data - Tips and Support by YL Software Experts
- Author: Scott
- Created at : 2025-03-05 07:17:44
- Updated at : 2025-03-06 20:52:28
- Link: https://fox-ssl.techidaily.com/resolving-issues-with-compromised-scanning-data-tips-and-support-by-yl-software-experts/
- License: This work is licensed under CC BY-NC-SA 4.0.