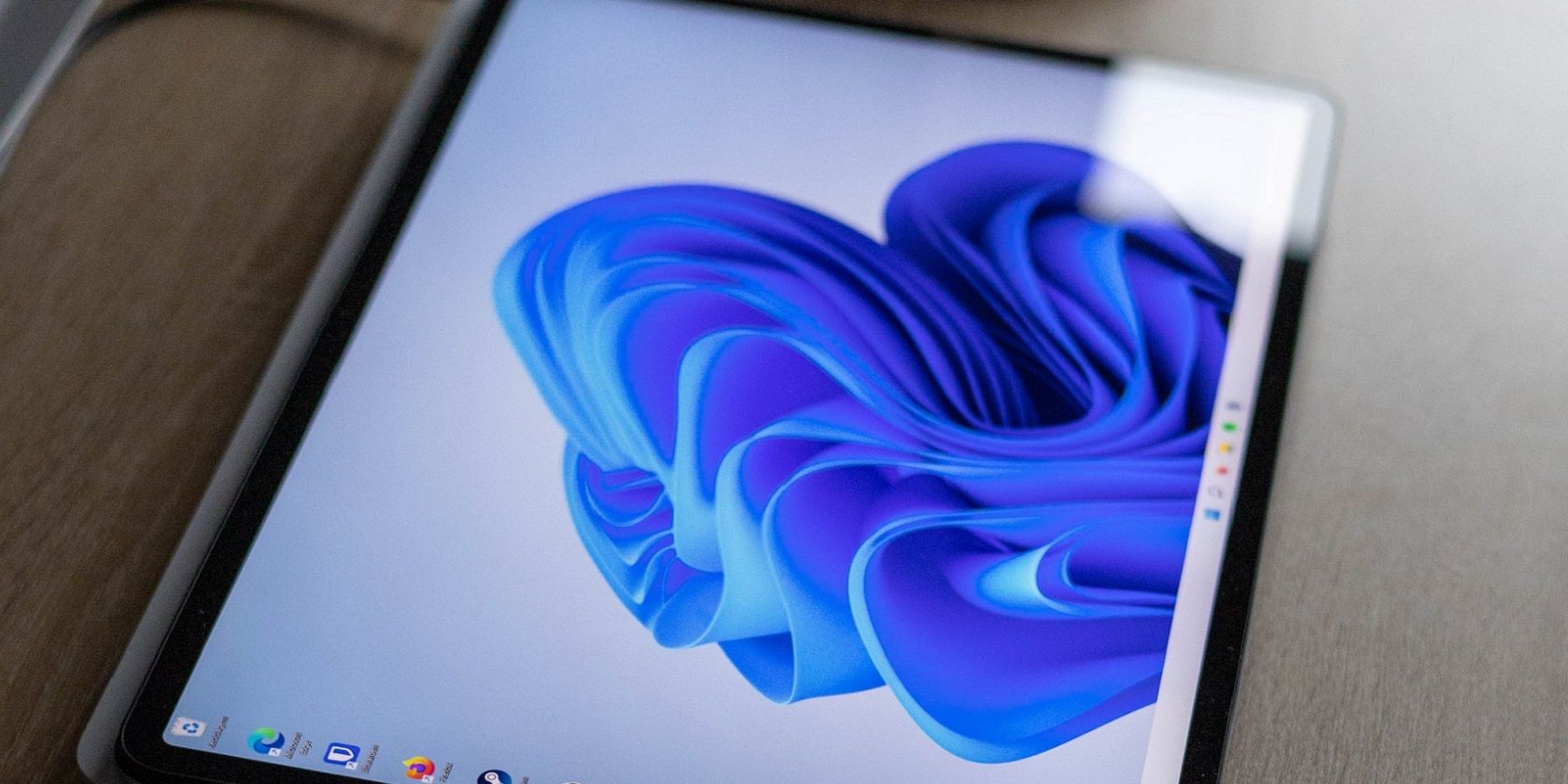
Step-by-Step Guide: Replacing a Faulty Motherboard - Insights From YL Computing & Tech Support

[B = 54 \
The Windows 10 display settings allow you to change the appearance of your desktop and customize it to your liking. There are many different display settings you can adjust, from adjusting the brightness of your screen to choosing the size of text and icons on your monitor. Here is a step-by-step guide on how to adjust your Windows 10 display settings.
1. Find the Start button located at the bottom left corner of your screen. Click on the Start button and then select Settings.
2. In the Settings window, click on System.
3. On the left side of the window, click on Display. This will open up the display settings options.
4. You can adjust the brightness of your screen by using the slider located at the top of the page. You can also change the scaling of your screen by selecting one of the preset sizes or manually adjusting the slider.
5. To adjust the size of text and icons on your monitor, scroll down to the Scale and layout section. Here you can choose between the recommended size and manually entering a custom size. Once you have chosen the size you would like, click the Apply button to save your changes.
6. You can also adjust the orientation of your display by clicking the dropdown menu located under Orientation. You have the options to choose between landscape, portrait, and rotated.
7. Next, scroll down to the Multiple displays section. Here you can choose to extend your display or duplicate it onto another monitor.
8. Finally, scroll down to the Advanced display settings section. Here you can find more advanced display settings such as resolution and color depth.
By making these adjustments to your Windows 10 display settings, you can customize your desktop to fit your personal preference. Additionally, these settings can help improve the clarity of your monitor for a better viewing experience.
Post navigation
What type of maintenance tasks should I be performing on my PC to keep it running efficiently?
What is the best way to clean my computer’s registry?
Also read:
- [New] Speedy Editing Up-Speed Your TikTok Videos Now
- [New] The Ultimate Resource for Creating Professional, Impactful Videodumps
- 2024 Approved Sophisticated Screen Capture 3 Top-Tier Techniques for Zoom Conversion
- Efficient Email Blasts Made Simple: Discover Our 8 Essential Tips Using MassMail Solutions
- Guide Step-by-Step Pour Graver Une Image De Démarrage Windows 8/8.1 Sur Un Disque Dur Exterieur
- How To Leave a Life360 Group On Gionee F3 Pro Without Anyone Knowing? | Dr.fone
- How To Remove Screen Lock PIN On Honor X8b Like A Pro 5 Easy Ways
- PS5 Slim Compact Edition: Recent Information, Pricing Guide, Expected Arrival & Hardware Insights
- Rapidly Expand Your Facebook Business Page Audience: Swift Strategies & Tools
- Resolve Device Errors Causing Failure in System Requests
- Systemprobleme Leicht Aufgeklärt: Computerscan Ergab Keine Wiederherstellungssicherung!
- Tainted Grail: Conquest - Ultimate Strategies for Better Frame Rates
- Top 9 Marketing Strategies for Successful Sales on Black Friday & Cyber Monday Using MassMail Software
- Wiederherstellung Der Windows 10 Tabelle Ohne Zugangsdaten
- Windows User's Handbook: Easy Ways to Access & Edit Text Documents with YL Software Insights
- Title: Step-by-Step Guide: Replacing a Faulty Motherboard - Insights From YL Computing & Tech Support
- Author: Scott
- Created at : 2025-03-03 03:30:07
- Updated at : 2025-03-07 10:23:48
- Link: https://fox-ssl.techidaily.com/step-by-step-guide-replacing-a-faulty-motherboard-insights-from-yl-computing-and-tech-support/
- License: This work is licensed under CC BY-NC-SA 4.0.