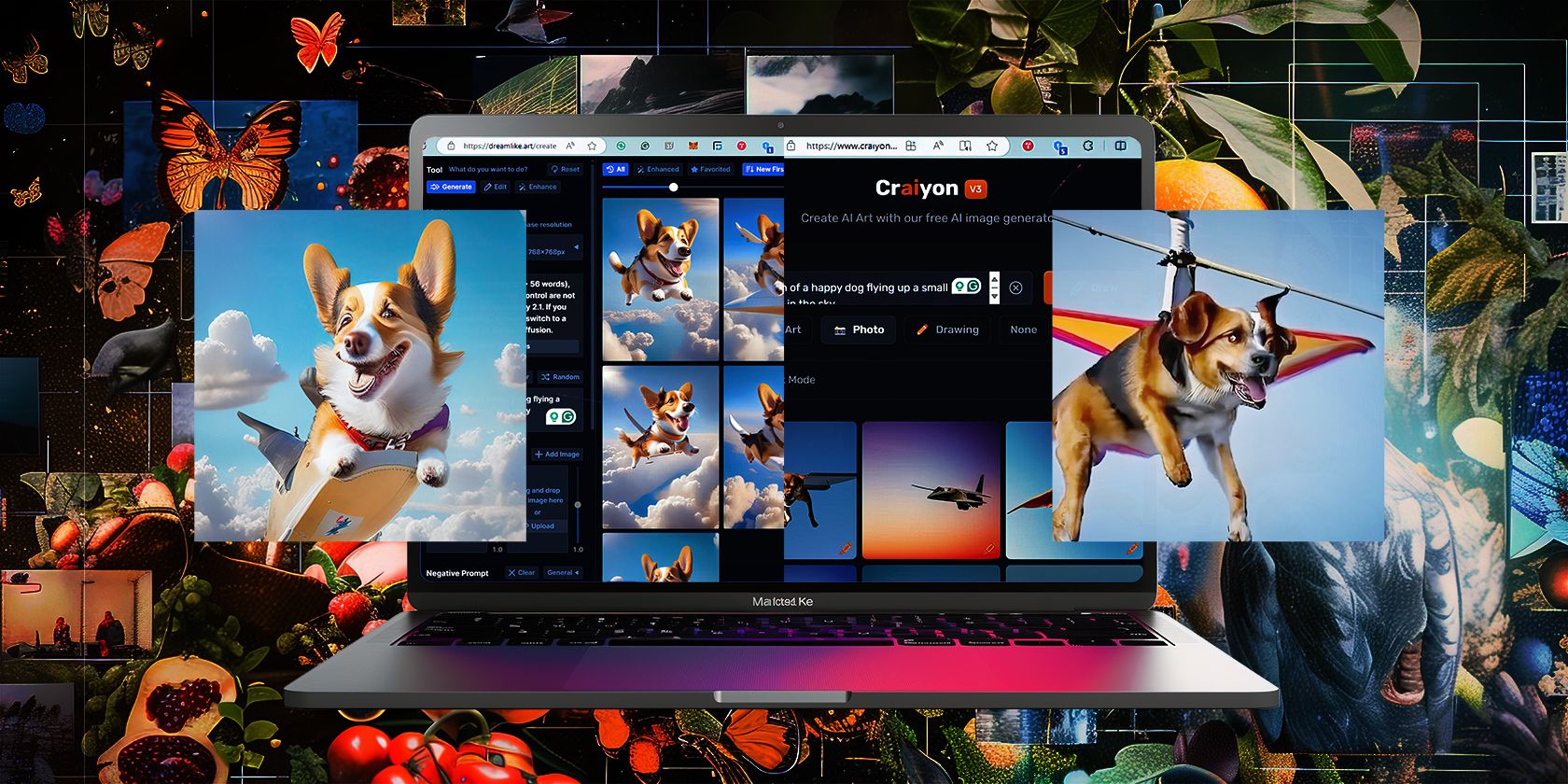
Step-by-Step Guide: Replacing Computer Hardware Components with Ease - Tips From YL Computing

[6 \Times \Frac{b}{6} = 9 \Times 6 \
The Windows 10 display settings allow you to change the appearance of your desktop and customize it to your liking. There are many different display settings you can adjust, from adjusting the brightness of your screen to choosing the size of text and icons on your monitor. Here is a step-by-step guide on how to adjust your Windows 10 display settings.
1. Find the Start button located at the bottom left corner of your screen. Click on the Start button and then select Settings.
2. In the Settings window, click on System.
3. On the left side of the window, click on Display. This will open up the display settings options.
4. You can adjust the brightness of your screen by using the slider located at the top of the page. You can also change the scaling of your screen by selecting one of the preset sizes or manually adjusting the slider.
5. To adjust the size of text and icons on your monitor, scroll down to the Scale and layout section. Here you can choose between the recommended size and manually entering a custom size. Once you have chosen the size you would like, click the Apply button to save your changes.
6. You can also adjust the orientation of your display by clicking the dropdown menu located under Orientation. You have the options to choose between landscape, portrait, and rotated.
7. Next, scroll down to the Multiple displays section. Here you can choose to extend your display or duplicate it onto another monitor.
8. Finally, scroll down to the Advanced display settings section. Here you can find more advanced display settings such as resolution and color depth.
By making these adjustments to your Windows 10 display settings, you can customize your desktop to fit your personal preference. Additionally, these settings can help improve the clarity of your monitor for a better viewing experience.
Post navigation
What type of maintenance tasks should I be performing on my PC to keep it running efficiently?
What is the best way to clean my computer’s registry?
Also read:
- [New] Cutting Through Complexity Simplifying Your Approach to LUT Design
- [New] In 2024, Unlocking Your Personal TikTok Hashtag
- [Updated] 2024 Approved 5 Best Racing Simulator Games You Can Find
- 2024 Approved The Encyclopedia of Touch-Based Gesture Analytics
- Advanced XML Element Query Locators
- Complete User Manual: Mastering the Use of Windows Shutdown Utility
- Decoding the Quest for Ultimate Sound Engineering Mastery The Role of MAGIX Samplitude for 2024
- Easy Steps: How to Set a Custom Ringtone on Your iPhone X
- Find the Perfect Spot Anywhere with Intelligent Locator Tools
- Hassle-Free Guide: Speedy Solutions for Transforming MOV Files Into MP4 Format
- In 2024, 4 Things You Must Know About Apple iPhone 6 Plus Activation Lock
- In 2024, Rhythm Roundup Hot Music for Today’s Top YouTube Short Videos
- In 2024, Sim Unlock Xiaomi 13T Phones without Code 2 Ways to Remove Android Sim Lock
- New 2024 Approved The Best Boxing Streaming Websites for the Latest Match Coverage
- Seamless Transformation From FLV to HEVC Video Codec on Both macOS and Windows Platforms - Best Practices
- Step-by-Step Guide: Mirroring Your Phone's Screen Onto Another Android Device
- Top Techniques for Moving Images From Your Pixel 3 Smartphone to a Computer
- Top-Rated Microphone Software Optimized for macOS Users
- Ultimate Guide: How to Effortlessly Manage Your Android Phone via iOS
- Title: Step-by-Step Guide: Replacing Computer Hardware Components with Ease - Tips From YL Computing
- Author: Scott
- Created at : 2025-03-02 13:57:52
- Updated at : 2025-03-06 17:50:40
- Link: https://fox-ssl.techidaily.com/step-by-step-guide-replacing-computer-hardware-components-with-ease-tips-from-yl-computing/
- License: This work is licensed under CC BY-NC-SA 4.0.