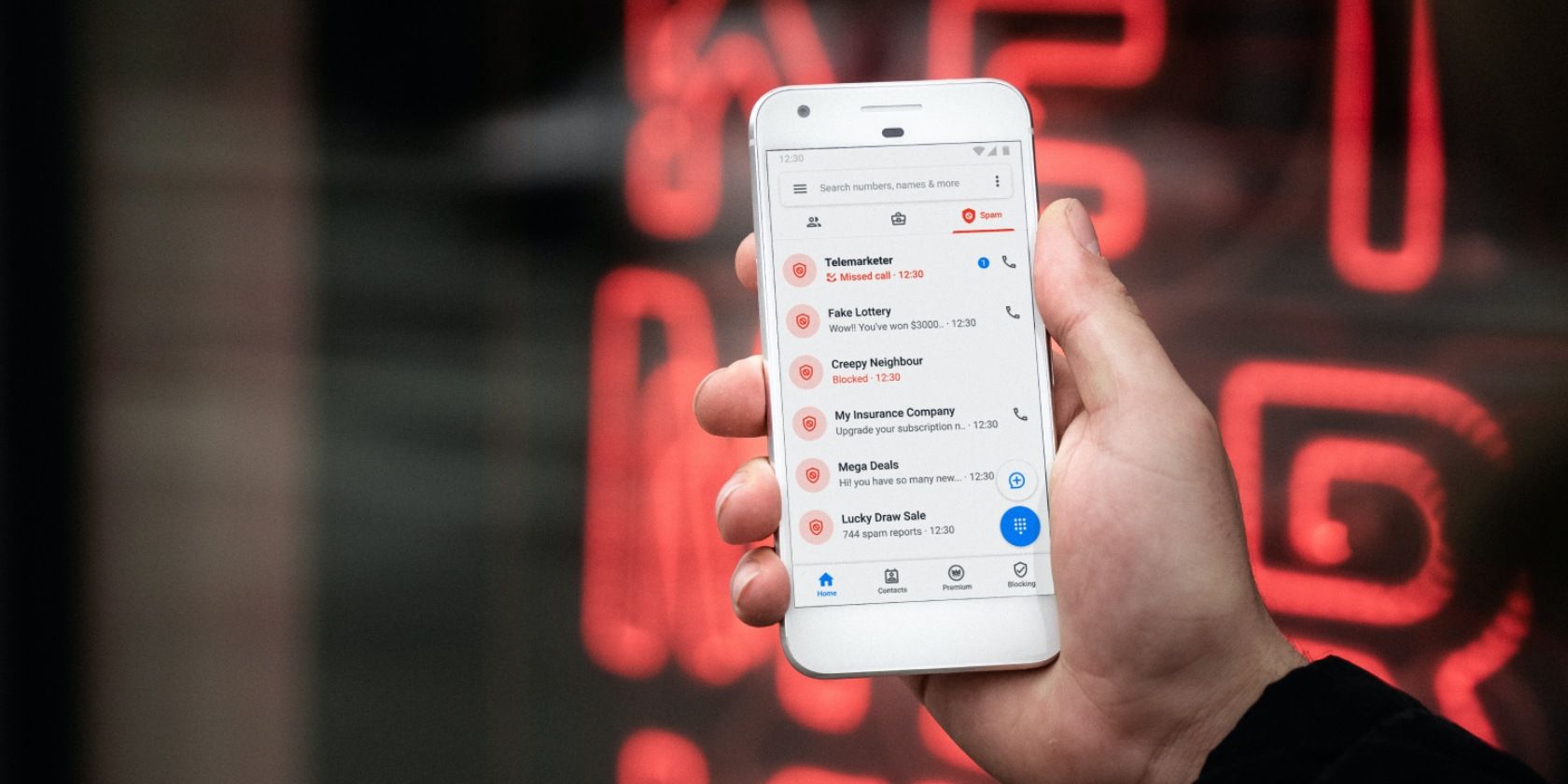
Stylish & Vibrant Pixel Art Graphics: Walls, Backgrounds, and More - Created by YL Computing

[\Frac{b}{6} = 9 \
The Windows 10 display settings allow you to change the appearance of your desktop and customize it to your liking. There are many different display settings you can adjust, from adjusting the brightness of your screen to choosing the size of text and icons on your monitor. Here is a step-by-step guide on how to adjust your Windows 10 display settings.
1. Find the Start button located at the bottom left corner of your screen. Click on the Start button and then select Settings.
2. In the Settings window, click on System.
3. On the left side of the window, click on Display. This will open up the display settings options.
4. You can adjust the brightness of your screen by using the slider located at the top of the page. You can also change the scaling of your screen by selecting one of the preset sizes or manually adjusting the slider.
5. To adjust the size of text and icons on your monitor, scroll down to the Scale and layout section. Here you can choose between the recommended size and manually entering a custom size. Once you have chosen the size you would like, click the Apply button to save your changes.
6. You can also adjust the orientation of your display by clicking the dropdown menu located under Orientation. You have the options to choose between landscape, portrait, and rotated.
7. Next, scroll down to the Multiple displays section. Here you can choose to extend your display or duplicate it onto another monitor.
8. Finally, scroll down to the Advanced display settings section. Here you can find more advanced display settings such as resolution and color depth.
By making these adjustments to your Windows 10 display settings, you can customize your desktop to fit your personal preference. Additionally, these settings can help improve the clarity of your monitor for a better viewing experience.
Post navigation
What type of maintenance tasks should I be performing on my PC to keep it running efficiently?
What is the best way to clean my computer’s registry?
Also read:
- [New] In 2024, The Future Shaped by Quantum HDR Tech
- [Updated] 2024 Approved Spacious Mini Cities with Oriental Flair
- [Updated] How to Ensure Periscope Videos Are Secured Post-Record
- [Updated] Mastering Live-Streamed Gaming Sessions
- [Updated] Professional Recording Essentials – Evaluating Apeaksoft's Capabilities
- [Updated] Revolutionary Q500 The Ultimate 4K Bird for 2024
- 2024 Approved Essential 10 Online Collaboration Tools Ensuring Privacy
- 全方位教程:从Windows电脑中恢复Word文件的详细步骤
- Comment Créer Une Image De Sauvegarde Pour Sécuriser Votre Sistema Operativo Windows
- Conservation Sécurisée De Vos Messages Email: Les 3 Techniques Essentielles De Sauvegarde Sur Les Plateformes Synology Expliquées en Détail
- Graphics Card Interrupt Handling Optimized
- Guía Rápida Para Copias De Seguridad Automáticas Por Lote en Windows 10 - Técnicas Y Trucos
- Guide Complet Pour Sélectionner Et Configurer Un Disque De Sauvegarde Externe
- Herunterladen Der Kostenlosen Testversion Von AOMEI CyberBackup Für Optimale Datensicherung
- Masterful Solutions: Proven Methods to Resolve 'Excel Freezing' Issues
- SnapCraft Universe Top 8 Photo Connector
- Soluciones Fáciles Y Probadas: Evitar Bucle De Arranque Con HP, Dell O Asus en Windows 10
- The Spiritual Science of the Stars | Free Book
- Top Rated No-Cost Windows System Backup Applications for PC & Servers
- Title: Stylish & Vibrant Pixel Art Graphics: Walls, Backgrounds, and More - Created by YL Computing
- Author: Scott
- Created at : 2025-03-05 07:58:53
- Updated at : 2025-03-07 10:33:31
- Link: https://fox-ssl.techidaily.com/stylish-and-vibrant-pixel-art-graphics-walls-backgrounds-and-more-created-by-yl-computing/
- License: This work is licensed under CC BY-NC-SA 4.0.