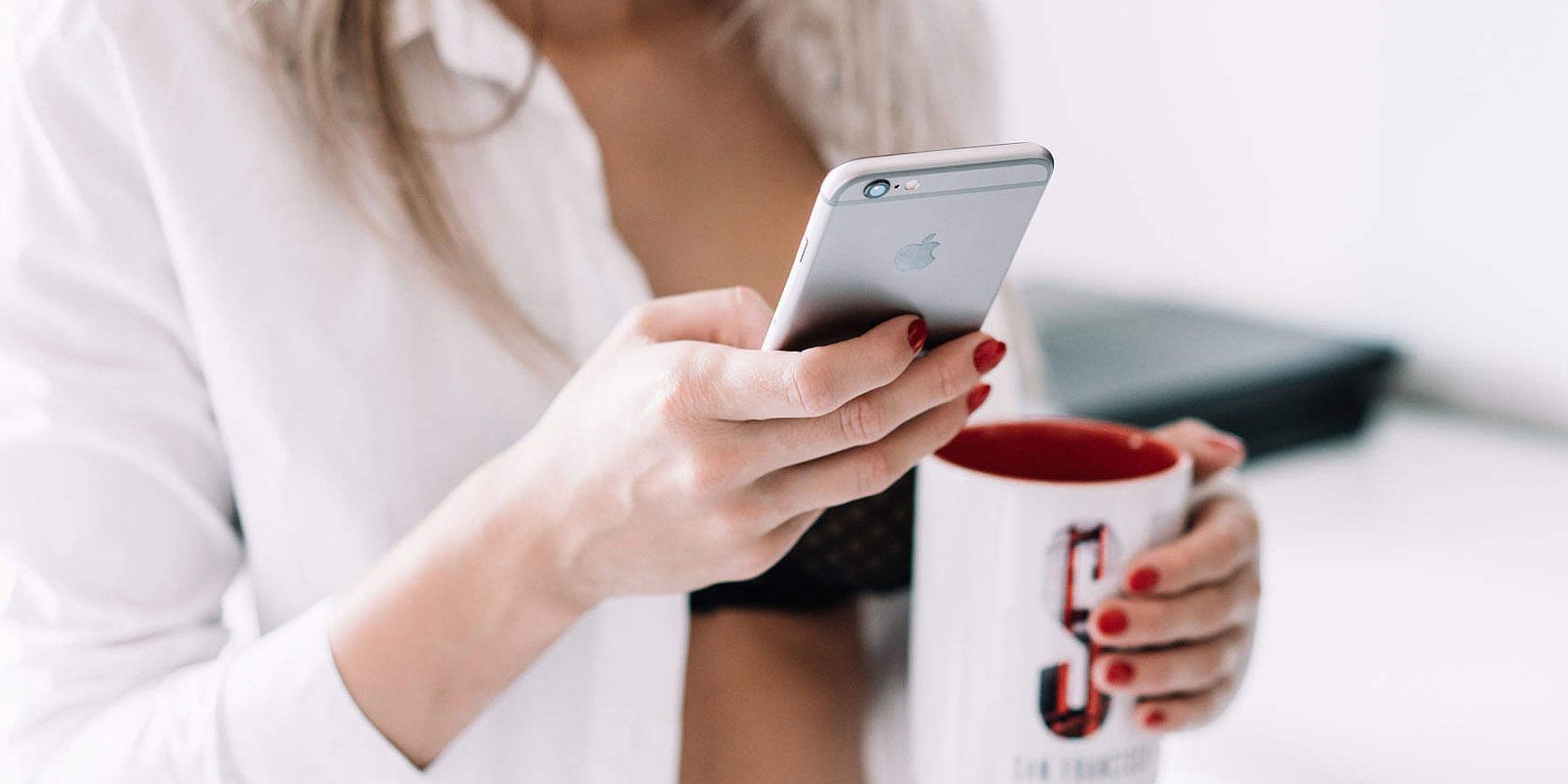
Understanding Crypto-Mining: A Deep Dive with YL Software Solutions

[\Frac{b}{6} = 9 \
The Windows 10 display settings allow you to change the appearance of your desktop and customize it to your liking. There are many different display settings you can adjust, from adjusting the brightness of your screen to choosing the size of text and icons on your monitor. Here is a step-by-step guide on how to adjust your Windows 10 display settings.
1. Find the Start button located at the bottom left corner of your screen. Click on the Start button and then select Settings.
2. In the Settings window, click on System.
3. On the left side of the window, click on Display. This will open up the display settings options.
4. You can adjust the brightness of your screen by using the slider located at the top of the page. You can also change the scaling of your screen by selecting one of the preset sizes or manually adjusting the slider.
5. To adjust the size of text and icons on your monitor, scroll down to the Scale and layout section. Here you can choose between the recommended size and manually entering a custom size. Once you have chosen the size you would like, click the Apply button to save your changes.
6. You can also adjust the orientation of your display by clicking the dropdown menu located under Orientation. You have the options to choose between landscape, portrait, and rotated.
7. Next, scroll down to the Multiple displays section. Here you can choose to extend your display or duplicate it onto another monitor.
8. Finally, scroll down to the Advanced display settings section. Here you can find more advanced display settings such as resolution and color depth.
By making these adjustments to your Windows 10 display settings, you can customize your desktop to fit your personal preference. Additionally, these settings can help improve the clarity of your monitor for a better viewing experience.
Post navigation
What type of maintenance tasks should I be performing on my PC to keep it running efficiently?
What is the best way to clean my computer’s registry?
Also read:
- [New] 2024 Approved Future of Cosmetics YouTube Gurus on the Rise
- [New] 2024 Approved Rhythm and Reel Adding Music to IG Feeds
- [Updated] In 2024, Download Free Sound Effects for YouTubers
- Best 2024 Screen Mirroring Solutions: Top 5 Pick
- Best No-Cost Android Scanner Software: A Trustworthy Choice
- Difficulties in Validating Game Version on Final Fantasy XIV Server
- Discover the Topmost Wearable Fitness Gadgets
- Enhancing iText Documents with Update Features: Tips & Tricks
- How to Use Pokémon Emerald Master Ball Cheat On Oppo Find X7 | Dr.fone
- In 2024, Complete Tutorial to Use VPNa to Fake GPS Location On Xiaomi 14 | Dr.fone
- In 2024, Did Your Apple iPhone 13 Passcode Change Itself? Unlock It Now
- Leading Software for Modifying Image Canvas Tones - 2021 Edition
- Navigating YouTube's SEO Landscape Key Techniques
- Optimize Your Programs with Advanced Assembly Attributes Settings Interface
- Step-by-Step Tutorial on Converting Audiobooks to MP3 Format for Optimal Listening Experience
- Streamlining Update Processes with the Advanced IUpdaterComponent Module
- Top Quality E-Learning Sites for Skill Development
- Title: Understanding Crypto-Mining: A Deep Dive with YL Software Solutions
- Author: Scott
- Created at : 2025-03-01 08:06:51
- Updated at : 2025-03-06 18:17:31
- Link: https://fox-ssl.techidaily.com/understanding-crypto-mining-a-deep-dive-with-yl-software-solutions/
- License: This work is licensed under CC BY-NC-SA 4.0.