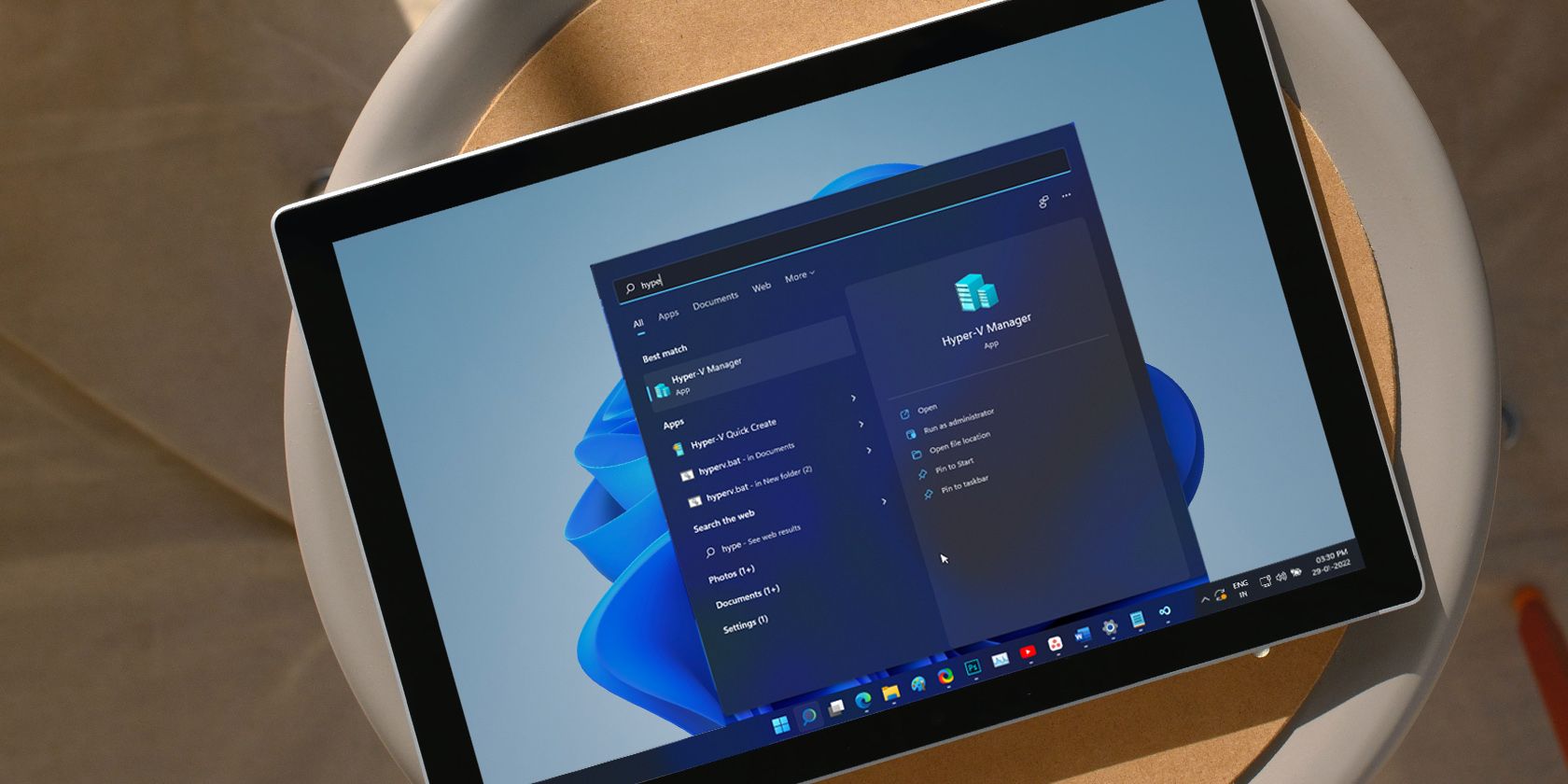
Understanding Intermittent Computer Lockups: A Guide by YL Software Experts

[6 \Times \Frac{b}{6} = 9 \Times 6 \
The Windows 10 display settings allow you to change the appearance of your desktop and customize it to your liking. There are many different display settings you can adjust, from adjusting the brightness of your screen to choosing the size of text and icons on your monitor. Here is a step-by-step guide on how to adjust your Windows 10 display settings.
1. Find the Start button located at the bottom left corner of your screen. Click on the Start button and then select Settings.
2. In the Settings window, click on System.
3. On the left side of the window, click on Display. This will open up the display settings options.
4. You can adjust the brightness of your screen by using the slider located at the top of the page. You can also change the scaling of your screen by selecting one of the preset sizes or manually adjusting the slider.
5. To adjust the size of text and icons on your monitor, scroll down to the Scale and layout section. Here you can choose between the recommended size and manually entering a custom size. Once you have chosen the size you would like, click the Apply button to save your changes.
6. You can also adjust the orientation of your display by clicking the dropdown menu located under Orientation. You have the options to choose between landscape, portrait, and rotated.
7. Next, scroll down to the Multiple displays section. Here you can choose to extend your display or duplicate it onto another monitor.
8. Finally, scroll down to the Advanced display settings section. Here you can find more advanced display settings such as resolution and color depth.
By making these adjustments to your Windows 10 display settings, you can customize your desktop to fit your personal preference. Additionally, these settings can help improve the clarity of your monitor for a better viewing experience.
Post navigation
What type of maintenance tasks should I be performing on my PC to keep it running efficiently?
What is the best way to clean my computer’s registry?
Also read:
- [New] 2024 Approved Master the Art of Editing on Sierra with #1-#5 Tools
- 2024 Approved Practical Demonstrations Creating and Configuring Timer Modules in OBS
- Decoding the Deception: How 'Verify Parcel Details' E-Mails Are Spreading Malware Online
- Ending Eye-Strain with a Screen Stability Solution
- Fake the Location to Get Around the MLB Blackouts on Apple iPhone 12 mini | Dr.fone
- How Secure Is Your Internet Activity When Using Incognito Mode? Unveiling the Truth
- How To Leave a Life360 Group On Xiaomi Redmi Note 12 Pro 4G Without Anyone Knowing? | Dr.fone
- Lords Mobile PC Gameplay Tutorials: Steps to Success From Beginner to Pro
- Optimal Vehicle Control Preferences
- Possible ways to recover deleted files from Camon 20
- The Ultimate List Best 8 Free, Open Source Enterprise Callers
- Understanding Different Virtual Machine Profiles and Setups
- Unveiling Top 3 Upcoming AI Enhancements for Copilot-Equipped Desktops: Why Your MacBook Is Falling Behind!
- Upgrade to Excellence: Lenovo Yoga 900S - Windows 10 Driver Download
- Title: Understanding Intermittent Computer Lockups: A Guide by YL Software Experts
- Author: Scott
- Created at : 2025-02-27 18:56:06
- Updated at : 2025-03-06 23:22:17
- Link: https://fox-ssl.techidaily.com/understanding-intermittent-computer-lockups-a-guide-by-yl-software-experts/
- License: This work is licensed under CC BY-NC-SA 4.0.