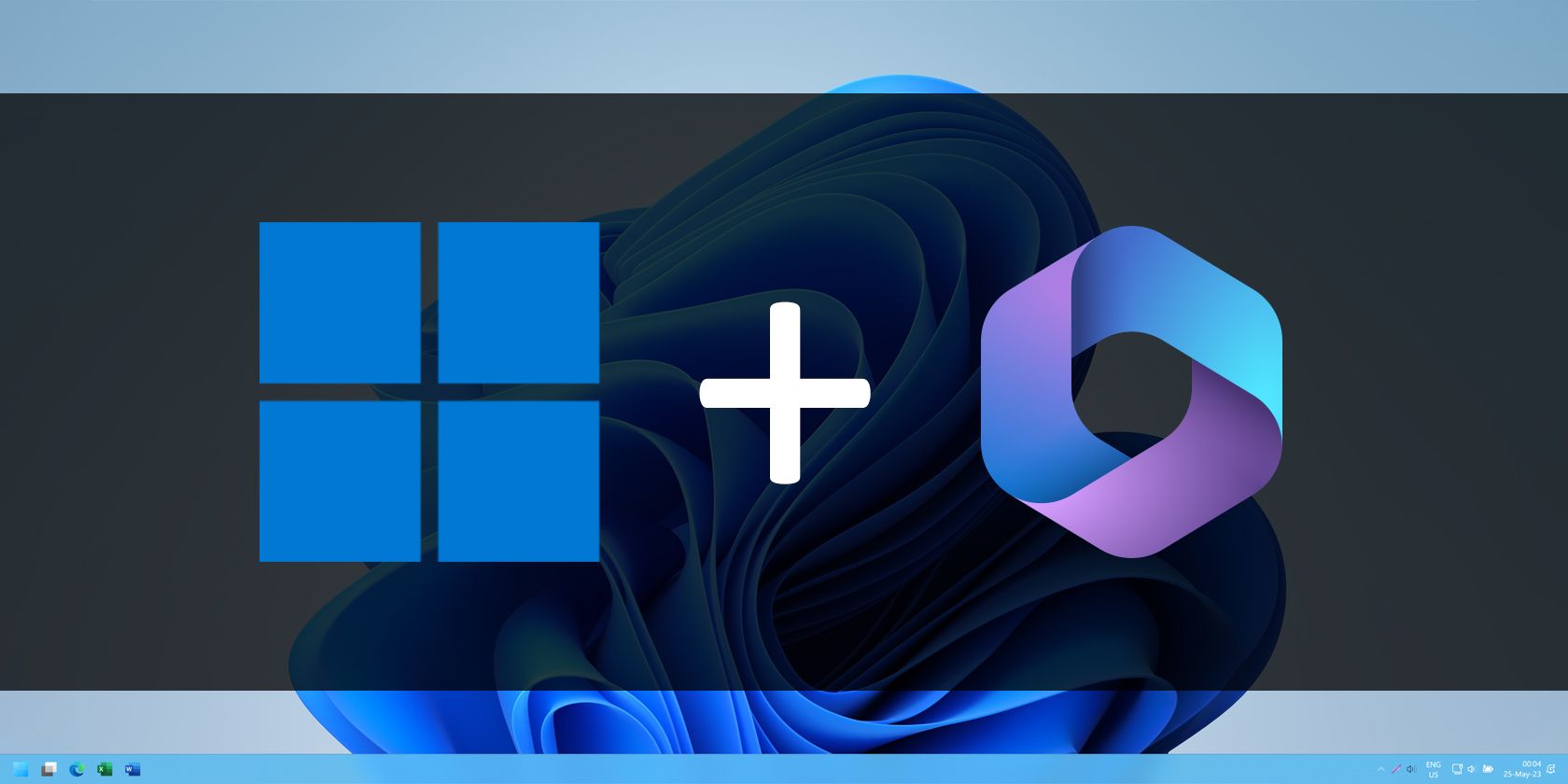
Unraveling the Mystery: Why Does My PC Keep Haltin' - A Deep Dive by YL Computing

[B = 54 \
The Windows 10 display settings allow you to change the appearance of your desktop and customize it to your liking. There are many different display settings you can adjust, from adjusting the brightness of your screen to choosing the size of text and icons on your monitor. Here is a step-by-step guide on how to adjust your Windows 10 display settings.
1. Find the Start button located at the bottom left corner of your screen. Click on the Start button and then select Settings.
2. In the Settings window, click on System.
3. On the left side of the window, click on Display. This will open up the display settings options.
4. You can adjust the brightness of your screen by using the slider located at the top of the page. You can also change the scaling of your screen by selecting one of the preset sizes or manually adjusting the slider.
5. To adjust the size of text and icons on your monitor, scroll down to the Scale and layout section. Here you can choose between the recommended size and manually entering a custom size. Once you have chosen the size you would like, click the Apply button to save your changes.
6. You can also adjust the orientation of your display by clicking the dropdown menu located under Orientation. You have the options to choose between landscape, portrait, and rotated.
7. Next, scroll down to the Multiple displays section. Here you can choose to extend your display or duplicate it onto another monitor.
8. Finally, scroll down to the Advanced display settings section. Here you can find more advanced display settings such as resolution and color depth.
By making these adjustments to your Windows 10 display settings, you can customize your desktop to fit your personal preference. Additionally, these settings can help improve the clarity of your monitor for a better viewing experience.
Post navigation
What type of maintenance tasks should I be performing on my PC to keep it running efficiently?
What is the best way to clean my computer’s registry?
Also read:
- [New] 2024 Approved Freeze Your PC Display Effortlessly
- [Updated] Non-Networked Game Haven Top Screen-Free Android Titles
- Deep Dive GoPro Hero5 Performance
- Easy Ways to Repair and Resolve Error 0xC0000098 on Your PC Running Windows
- Establish a Weekly Automated Backup Routine on Windows Server 2008
- Expert Recommendations: Top Public and Gratis DNS Servers for Enhanced Privacy
- Gratuitses Logiciels De Sauvegarde Disque Dur Comparables À Diskpart Dans Windows 11, 10 Et Versions Antérieures
- Hoe Je De Gouden Ringen Aan Het Instellen Van Een Clickbare Harde Schijf Nabooftrechtig Beslist Maakt - Beste Manieren Verklaren
- How To Fake GPS On Apple iPhone 12 Pro Max For Mobile Legends? | Dr.fone
- How to Safeguard Your Cryptocurrency Investments: A Comprehhrenveiw by YL Software on Effective Storage Options
- In 2024, How to Delete iCloud Account with or without Password from your Apple iPhone 6/Windows/Mac
- La Ruta 5 Para Publicar Tu Imagen Del Sistema en Múltiples Ordenadores Conectados Por Una Red
- Navigating the Complexities of Spotify's Ad Ecosystem
- Overcoming 'Code 22' - Comprehensive Steps to Reactivate Your Inaccessible Device
- Rescatar Sus Contactos Con Confianza: Tres Métodos Sencillos Para Resguardar La Información en Outlook 365
- Windows 10/11 新規インストール前に必要なデータ保存方法
- Title: Unraveling the Mystery: Why Does My PC Keep Haltin' - A Deep Dive by YL Computing
- Author: Scott
- Created at : 2025-03-02 13:40:23
- Updated at : 2025-03-07 09:40:09
- Link: https://fox-ssl.techidaily.com/unraveling-the-mystery-why-does-my-pc-keep-haltin-a-deep-dive-by-yl-computing/
- License: This work is licensed under CC BY-NC-SA 4.0.