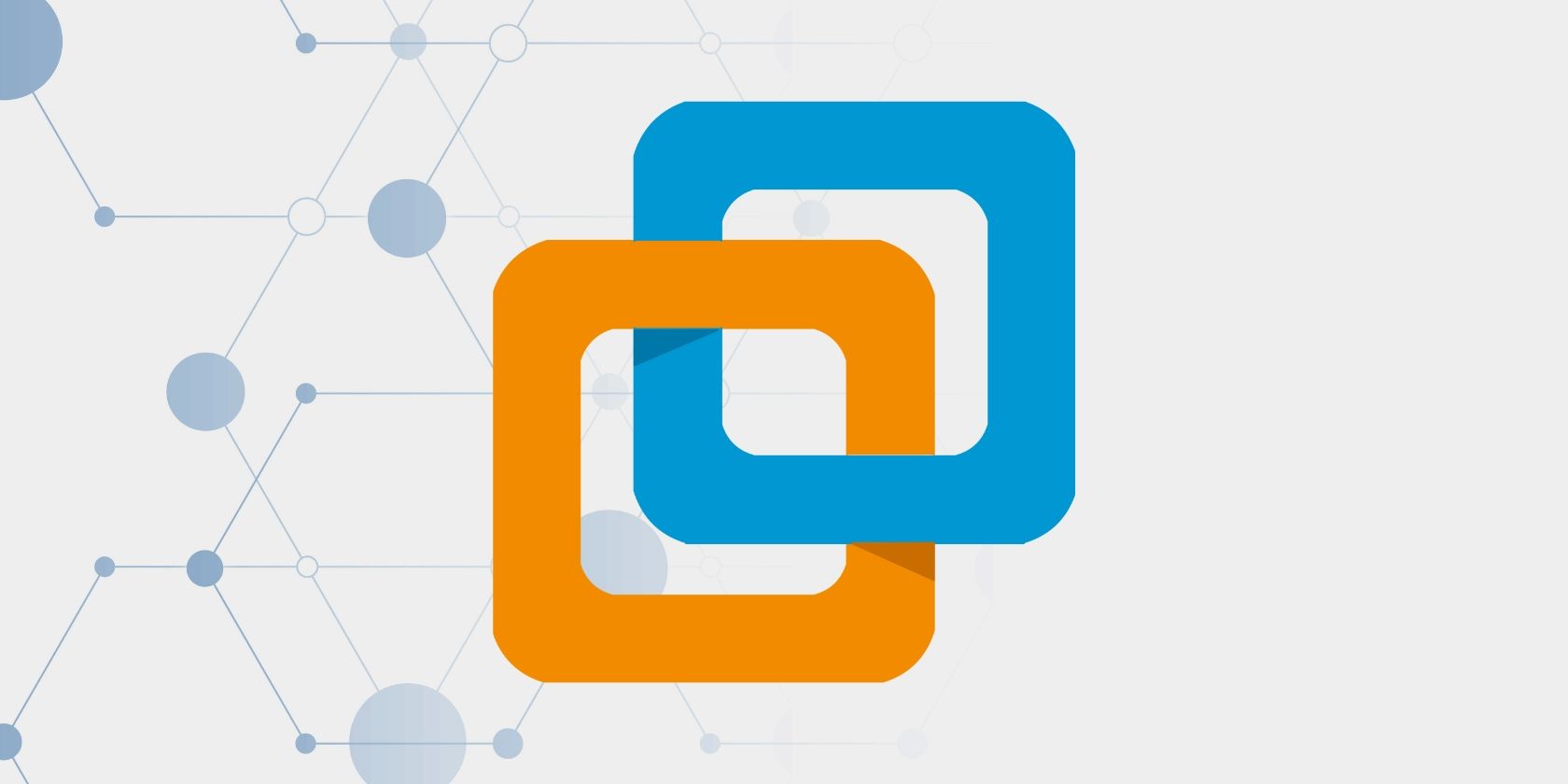
Unraveling the Reasons Behind Windows Hardware Failures: Expert Insights From YL Computing

[\Frac{b}{6} = 9 \
The Windows 10 display settings allow you to change the appearance of your desktop and customize it to your liking. There are many different display settings you can adjust, from adjusting the brightness of your screen to choosing the size of text and icons on your monitor. Here is a step-by-step guide on how to adjust your Windows 10 display settings.
1. Find the Start button located at the bottom left corner of your screen. Click on the Start button and then select Settings.
2. In the Settings window, click on System.
3. On the left side of the window, click on Display. This will open up the display settings options.
4. You can adjust the brightness of your screen by using the slider located at the top of the page. You can also change the scaling of your screen by selecting one of the preset sizes or manually adjusting the slider.
5. To adjust the size of text and icons on your monitor, scroll down to the Scale and layout section. Here you can choose between the recommended size and manually entering a custom size. Once you have chosen the size you would like, click the Apply button to save your changes.
6. You can also adjust the orientation of your display by clicking the dropdown menu located under Orientation. You have the options to choose between landscape, portrait, and rotated.
7. Next, scroll down to the Multiple displays section. Here you can choose to extend your display or duplicate it onto another monitor.
8. Finally, scroll down to the Advanced display settings section. Here you can find more advanced display settings such as resolution and color depth.
By making these adjustments to your Windows 10 display settings, you can customize your desktop to fit your personal preference. Additionally, these settings can help improve the clarity of your monitor for a better viewing experience.
Post navigation
What type of maintenance tasks should I be performing on my PC to keep it running efficiently?
What is the best way to clean my computer’s registry?
Also read:
- [New] 2024 Approved 14 Effective Methods Zero Budget Webinar Recording Tips
- [New] In 2024, The Artisan’s Touch Skillfully Applying Face-Centric Motion Blur Using Picsart
- [New] Ultimate Virtual Sound Devices
- [Updated] 2024 Approved Panorama Pioneers Determining the Best 360 Cams
- 5 Effective Strategies to Correct the 'Directory Name Is Invalid' Issue on Windows 10/11 Platforms
- 安全なデータ保管を目指して:Windows 11における外部HDD/SSD暗号化法の新しい方法2つ
- A Holistic Design Approach Is Necessary for Optimization, Maintenance Flexibility, and Scalability.
- Disabling Errors: Office Activation Success Guide
- Führen Sie Ihre Windows 10 Installation Mit Einer Bootbaren Festplatte Oder Einem Bootfähigen USB-Laufwerk Durch
- In 2024, 5 Ways to Record Audio on Windows 11
- Paralyzed ASUS Laptop Charge: Bridging the Solution Gap
- Step-by-Step Tutorial: Resolving iPhone 8 Data Retrieval Issues
- The Secret Sauce of Submillion Success Youtube Edition for 2024
- Top Strategies for Troubleshooting MapleStory Freezes and Crashes on Windows 10 - 2023 Update
- Ultimate Guide: How to Securely Transfer Files and Perform Free Backups on an External HDD with Windows 11
- Title: Unraveling the Reasons Behind Windows Hardware Failures: Expert Insights From YL Computing
- Author: Scott
- Created at : 2025-03-04 12:11:34
- Updated at : 2025-03-06 18:48:27
- Link: https://fox-ssl.techidaily.com/unraveling-the-reasons-behind-windows-hardware-failures-expert-insights-from-yl-computing/
- License: This work is licensed under CC BY-NC-SA 4.0.