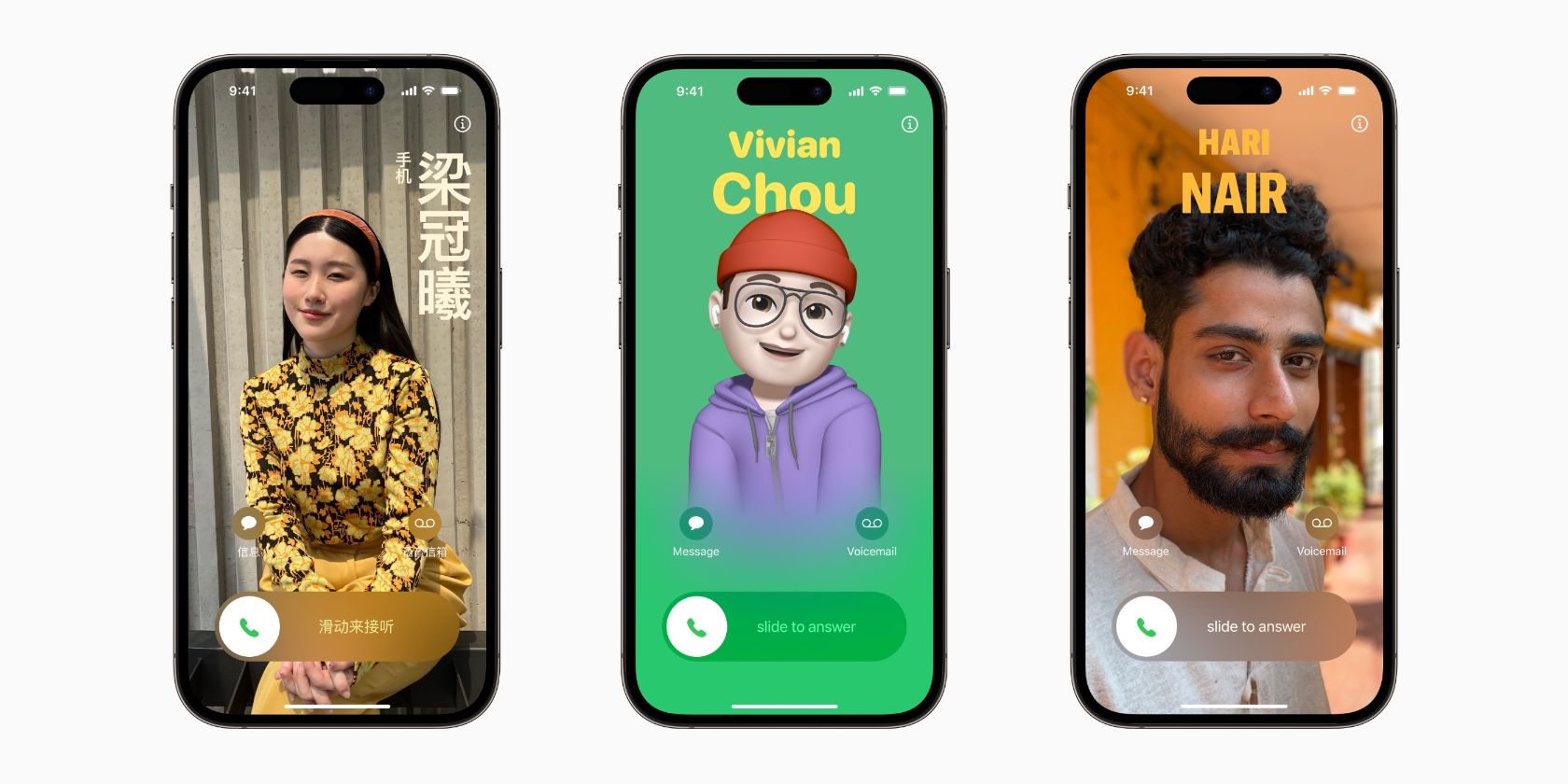
Up-to-Date Graphics Hardware: How to Verify and Update with YL Solutions

[\Frac{b}{6} = 9 \
The Windows 10 display settings allow you to change the appearance of your desktop and customize it to your liking. There are many different display settings you can adjust, from adjusting the brightness of your screen to choosing the size of text and icons on your monitor. Here is a step-by-step guide on how to adjust your Windows 10 display settings.
1. Find the Start button located at the bottom left corner of your screen. Click on the Start button and then select Settings.
2. In the Settings window, click on System.
3. On the left side of the window, click on Display. This will open up the display settings options.
4. You can adjust the brightness of your screen by using the slider located at the top of the page. You can also change the scaling of your screen by selecting one of the preset sizes or manually adjusting the slider.
5. To adjust the size of text and icons on your monitor, scroll down to the Scale and layout section. Here you can choose between the recommended size and manually entering a custom size. Once you have chosen the size you would like, click the Apply button to save your changes.
6. You can also adjust the orientation of your display by clicking the dropdown menu located under Orientation. You have the options to choose between landscape, portrait, and rotated.
7. Next, scroll down to the Multiple displays section. Here you can choose to extend your display or duplicate it onto another monitor.
8. Finally, scroll down to the Advanced display settings section. Here you can find more advanced display settings such as resolution and color depth.
By making these adjustments to your Windows 10 display settings, you can customize your desktop to fit your personal preference. Additionally, these settings can help improve the clarity of your monitor for a better viewing experience.
Post navigation
What type of maintenance tasks should I be performing on my PC to keep it running efficiently?
What is the best way to clean my computer’s registry?
Also read:
- [Updated] Selecting Perfect Google Pixel Ringers A Guide for 2024
- 2024 Approved Transform Your iPhone Snaps Into Stunning HDR Photos
- 2024 Approved Youtube to Animated GIFs Conversion Guide Online Tutorial for Success
- 404エラー対策:ウェブサイト内の欠落ページを修正する方法
- Ask Your Angels | Free Book
- Conseils Rapide Pour Combattre La Blocage 'Envoi Impossible Dans Outlook
- Erste Hilfe Bei Verlorenen Informationen Auf Exern Speichermedien – Führen Sie Kostenlose Datensicherungen Durch!
- Fix App Not Available in Your Country Play Store Problem on Realme V30 | Dr.fone
- Hilarity Unleashed Top 7 Amusing YouTube Channel Skits
- How to Change Google Play Location On Nubia Red Magic 8S Pro+ | Dr.fone
- How to Fix Android App Not Installed Error on Xiaomi Civi 3 Disney 100th Anniversary Edition Quickly? | Dr.fone
- In 2024, iPogo will be the new iSpoofer On Realme V30? | Dr.fone
- Pioneering the Space of Podcast Logos & Identity for 2024
- Rescatar Sus Contactos Con Confianza: Tres Métodos Sencillos Para Resguardar La Información en Outlook 365
- Ripristina Il Sistema Operativo Di Windows 10 Sul Tuo Nuovo PC Con Hardware Identico O Diverso
- Sauvegarde Et Restauration De Fichiers Sous Windows 7 : Une Méthode Facile en Trois Étapes
- Windows 10 Boot Partition Deletion Recovery Guide
- Windows 10/11 Boot Issues? Fix Your USB Drive in These 5 Swift Ways!
- Windows系列驚人地容易:如何在不同版本中將文件與外部硬碟同步
- Title: Up-to-Date Graphics Hardware: How to Verify and Update with YL Solutions
- Author: Scott
- Created at : 2025-02-28 05:11:49
- Updated at : 2025-03-06 23:59:30
- Link: https://fox-ssl.techidaily.com/up-to-date-graphics-hardware-how-to-verify-and-update-with-yl-solutions/
- License: This work is licensed under CC BY-NC-SA 4.0.