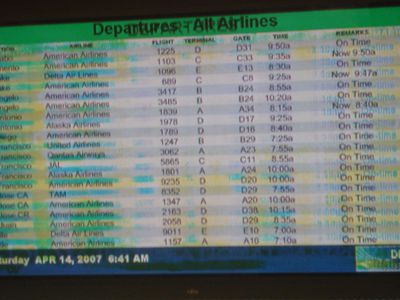
Why Does My PC Take Forever to Start Up? Expert Insights by YL Computing

Mastering Display Customization on Windows [Student]: What Is the Value of (B ) if It Satisfies the Equation (\Frac{b}{6} = 9 )?
The Windows 10 display settings allow you to change the appearance of your desktop and customize it to your liking. There are many different display settings you can adjust, from adjusting the brightness of your screen to choosing the size of text and icons on your monitor. Here is a step-by-step guide on how to adjust your Windows 10 display settings.
1. Find the Start button located at the bottom left corner of your screen. Click on the Start button and then select Settings.
2. In the Settings window, click on System.
3. On the left side of the window, click on Display. This will open up the display settings options.
4. You can adjust the brightness of your screen by using the slider located at the top of the page. You can also change the scaling of your screen by selecting one of the preset sizes or manually adjusting the slider.
5. To adjust the size of text and icons on your monitor, scroll down to the Scale and layout section. Here you can choose between the recommended size and manually entering a custom size. Once you have chosen the size you would like, click the Apply button to save your changes.
6. You can also adjust the orientation of your display by clicking the dropdown menu located under Orientation. You have the options to choose between landscape, portrait, and rotated.
7. Next, scroll down to the Multiple displays section. Here you can choose to extend your display or duplicate it onto another monitor.
8. Finally, scroll down to the Advanced display settings section. Here you can find more advanced display settings such as resolution and color depth.
By making these adjustments to your Windows 10 display settings, you can customize your desktop to fit your personal preference. Additionally, these settings can help improve the clarity of your monitor for a better viewing experience.
Post navigation
What type of maintenance tasks should I be performing on my PC to keep it running efficiently?
What is the best way to clean my computer’s registry?
Also read:
- [New] 2024 Approved Discover Leading Free Apps Excellent Srt File Converters
- [New] 2024 Approved Swift Solutions Shifting iOS Media Files
- [New] Prioritize Quality and Ease The Top 12 Videophones
- [Updated] 2024 Approved Dominate Online Chatter Secrets to Buzz-Creating
- 2024 Approved From Viewers to Profits An Authoritative Guide on YouTube Revenue and Popularity Analysis
- Best Solutions for Resolving Issues with iPhone 14 Activation
- Common Factors Leading to a Slower PC - Expert Analysis by YL Software
- DIY ASUS ZenBook SSD Upgrade Handbook - Boost Your System's Performance Today!
- In 2024, Ignite Social Media Fanfare Master These 9 Instagram Commandments
- IOS 18 Update Enables Direct Call Recording Without Extra Apps - Insights on Apple's New Feature
- Passare Dai Dati Del Surface Pro a Un Altro Dispositivo: Una Guida Completa
- Pioneering Personalization: A Step-by-Step to Changing UserName on Windows 11
- Schützen Sie Ihr Windows 11 System Mit Unserer Liste Der Besten Kostenlosen Tools: Expertenempfehlungen
- Solve & Restore: Expert Steps to Recover Unrecognized SSD Data
- Windows 11でブート構成データが不在時のリカバリ手順
- Title: Why Does My PC Take Forever to Start Up? Expert Insights by YL Computing
- Author: Scott
- Created at : 2025-03-03 20:35:38
- Updated at : 2025-03-07 11:29:01
- Link: https://fox-ssl.techidaily.com/why-does-my-pc-take-forever-to-start-up-expert-insights-by-yl-computing/
- License: This work is licensed under CC BY-NC-SA 4.0.