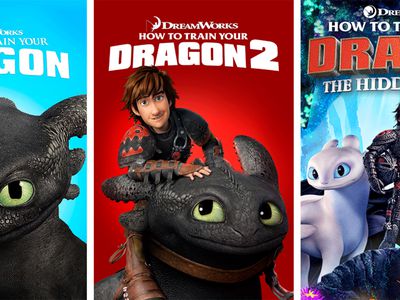
YL Computing Unveils Available Security Options in the Windows Control Panel – Detailed Overview and Tips

[\Frac{b}{6} = 9 \
The Windows 10 display settings allow you to change the appearance of your desktop and customize it to your liking. There are many different display settings you can adjust, from adjusting the brightness of your screen to choosing the size of text and icons on your monitor. Here is a step-by-step guide on how to adjust your Windows 10 display settings.
1. Find the Start button located at the bottom left corner of your screen. Click on the Start button and then select Settings.
2. In the Settings window, click on System.
3. On the left side of the window, click on Display. This will open up the display settings options.
4. You can adjust the brightness of your screen by using the slider located at the top of the page. You can also change the scaling of your screen by selecting one of the preset sizes or manually adjusting the slider.
5. To adjust the size of text and icons on your monitor, scroll down to the Scale and layout section. Here you can choose between the recommended size and manually entering a custom size. Once you have chosen the size you would like, click the Apply button to save your changes.
6. You can also adjust the orientation of your display by clicking the dropdown menu located under Orientation. You have the options to choose between landscape, portrait, and rotated.
7. Next, scroll down to the Multiple displays section. Here you can choose to extend your display or duplicate it onto another monitor.
8. Finally, scroll down to the Advanced display settings section. Here you can find more advanced display settings such as resolution and color depth.
By making these adjustments to your Windows 10 display settings, you can customize your desktop to fit your personal preference. Additionally, these settings can help improve the clarity of your monitor for a better viewing experience.
Post navigation
What type of maintenance tasks should I be performing on my PC to keep it running efficiently?
What is the best way to clean my computer’s registry?
Also read:
- [Updated] 2024 Approved Elite Video Call & Chat Service Selections
- [Updated] Top HD Cameras For Wildlife Enthusiasts
- 全部郵件轉存成PST格式:一步一步的完整導覽
- Anaheim Welcomes the Social Media Strategies Summit: Explore Cutting-Edge Tools with MassMail
- Auditory Agility: Tackling Tricky Words and Their Pronunciation
- Elite Architects Best-of-Breed Instragram HLV Artisans for 2024
- Essential Multitouch Monitors: Windows Brightness Management
- In 2024, Leading Sound Transformation Tools, Magic Edition Included
- Lösungen Für Das Deaktivierungsproblem Von iCloud Music Medienbibliothek
- Maximize Your Brand's Celebratory Impact in 2012: Expert Marketing Calendar Advice and Top Five Insights Using Massmail Solutions
- Reclaiming Lost ChatGPT Sessions
- Reviving Your Forgotten Memories: A Comprehensive Tutorial for Picture Restoration in Windows 10
- Seafarer's Choice Top 5 Pro-Fish Cameras
- Selecting the Best Mail Extractor: Key Considerations with Infographics | MassMail Expertise
- Title: YL Computing Unveils Available Security Options in the Windows Control Panel – Detailed Overview and Tips
- Author: Scott
- Created at : 2025-03-04 08:35:36
- Updated at : 2025-03-06 22:37:03
- Link: https://fox-ssl.techidaily.com/yl-computing-unveils-available-security-options-in-the-windows-control-panel-detailed-overview-and-tips/
- License: This work is licensed under CC BY-NC-SA 4.0.